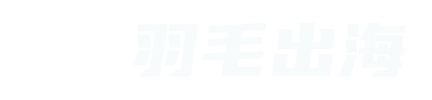原文标题:A Step-by-Step Guide to learn Advanced Tableau – for Data Science and Business Intelligence Professionals
作者:Pavleen Kaur ; 翻译:李清扬 ; 校对:卢苗苗;
本文共 4000字 ,建议阅读 8分钟 。 本文借助高级图表创建计算深入研究数据以提取对数据的分析,并了解R如何与Tableau相互集成和使用。
简介“查看数据。 显示图表。 讲故事。 吸引观众。”
Tableau是当今数据科学和商业智能专业人员使用的最流行的数据可视化工具之一。 它使您能够以交互和多彩的方式创建具有洞察力和影响力的可视化效果图。
它的用途不仅仅是创建传统的图表和图表。 您可以使用它来挖掘可操作的数据解析,这要归功于它提供的大量功能和自定义。
以其易用性和简单的功能而闻名,制作如下所示的富有洞察力的仪表盘只需点击几下鼠标:
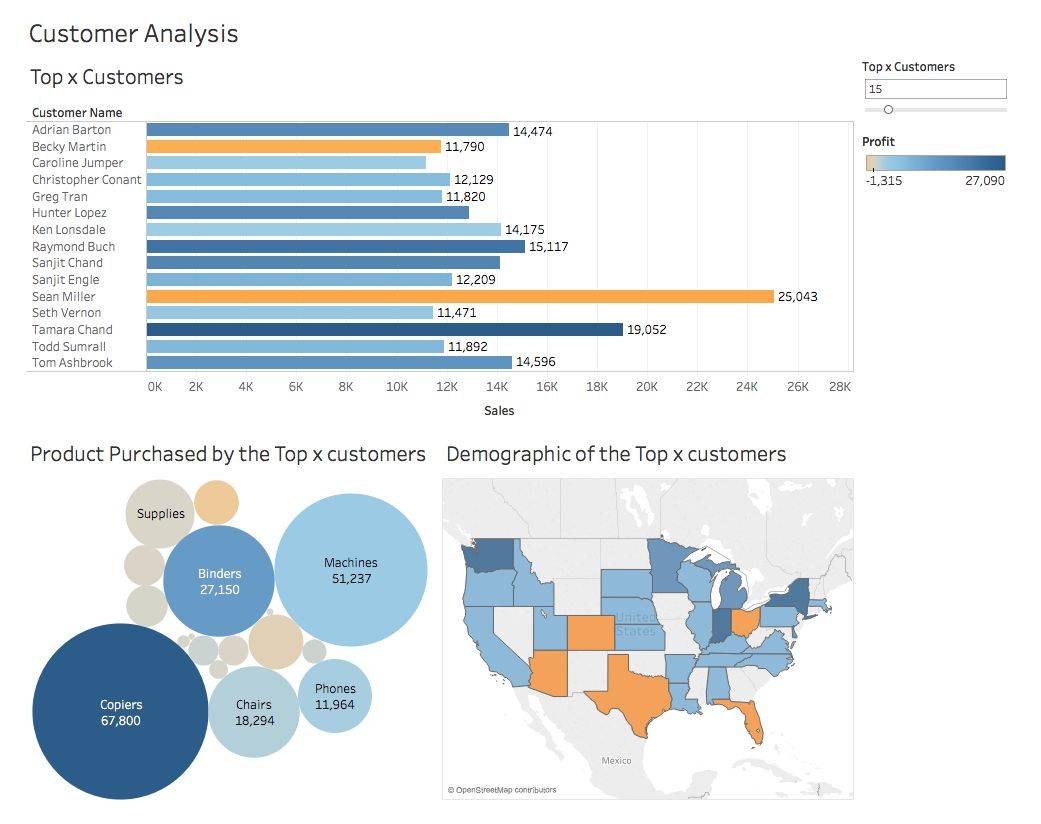
在本文中,我们将看到一些超越拖放功能的高级图表。 我们将创建计算以深入研究数据以提取对数据的分析。 我们还将看看R如何与Tableau相互集成和使用。
本文假定您掌握丰富的使用Tableau的知识,例如基本图表形成,计算,参数等。如果您不这样做,我会建议先参考以下文章,然后再返回此处:
Tableau for Beginners - 简化数据可视化
中级Tableau指南 - 适用于数据科学和商业智能专业人员
https://www.analyticsvidhya.com/blog/2018/01/tableau-for-intermediate-data-science/
目录1. 高级图形 - 可视化超越“显示我”
运动图
凹凸图
甜甜圈图表
瀑布图
帕累托图
2. 在Tableau中引入R编程
1. 高级图形 - 可视化超越'Show Me'几乎所有的Tableau用户都知道各种基本图形,例如介绍仪表板中显示的那些图形。 这些图表可以使用Tableau的“Show Me”功能轻松完成。 但由于这是一篇面向高级用户的文章,因此我们将超越“Show Me”并探索需要额外计算的图表。
首先,让我们快速浏览一下我们将在接下来的几节中做什么。 以下是我们超市的销售额和利润的一些基本分析。 简单的图表可以达到与主板中的相同的目的,但我认为您会对这些图表的宏伟感到兴奋和激动。
(https://github.com/pavleenkaur/TableauTutorial-On-AnalyticsVidhya/blob/master/Sample-Superstore.xls/)
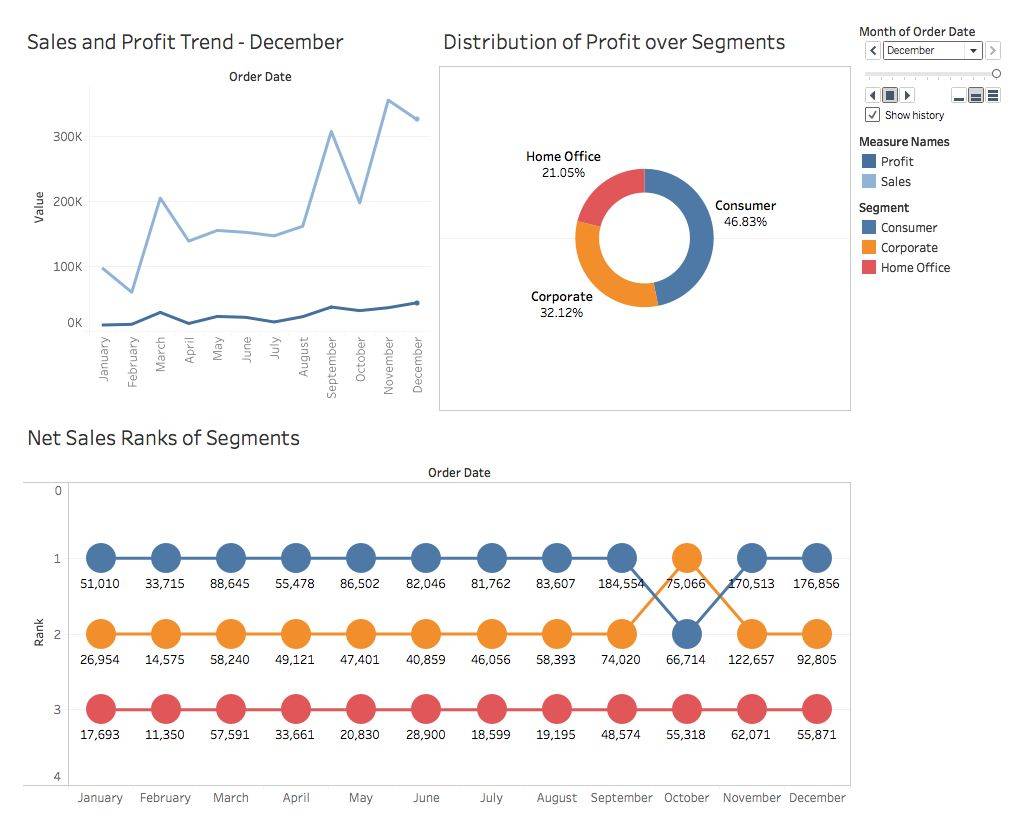 1.1动态图表
1.1动态图表
在开始之前,先看看Hans Rosling的世界经济图表展示 (
https://www.gapminder.org/tools/#_chart-type=bubbles) 。 点击播放键,看到魔法在你面前展开。
有兴趣自己做一个类似的图表展示吗? 不要担心如何做这些动画!你所看到的被称为动态图表。 使用此功能,您可以实时查看数据中的变化。
因此,我们首先下载可在此处找到的Superstore数据集 (
https://github.com/pavleenkaur/TableauTutorial-On-AnalyticsVidhya/blob/master/Sample-Superstore.xls) 。
现在让趋势线如下图所示对你来说应该很容易:
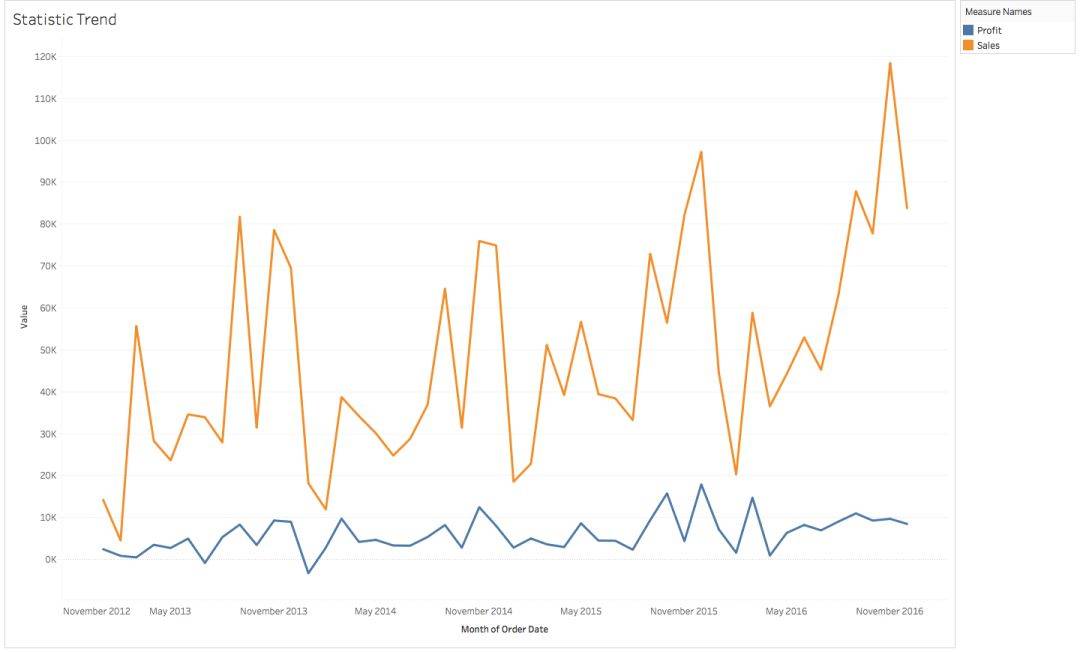
但是本节我们首先要学习的是如何使下面的趋势线运动(gif动图):
https://s3-ap-south-1.amazonaws.com/av-blog-media/wp-content/uploads/2017/08/23131759/2.gif
所以让我们开始吧!
导入您的数据集,并创建上述趋势图。 我们的X轴是订单日期(月份格式),销售额和利润是度量值。
您只需将“订单日期”拖到“页面”功能区,然后再次更改格式以与X轴匹配。
将标记类型从自动更改变更为圆形。
转到“显示历史记录”,然后选择“追踪”以查看趋势变化。 瞧! 您的动态图表已准备好启动。
按箭头按钮查看动作,更改“显示历史”定制项,速度项等:
1.2凹凸图假设你想探索Superstore各个部门的销售额(整整一年)。 其中一种方法是:
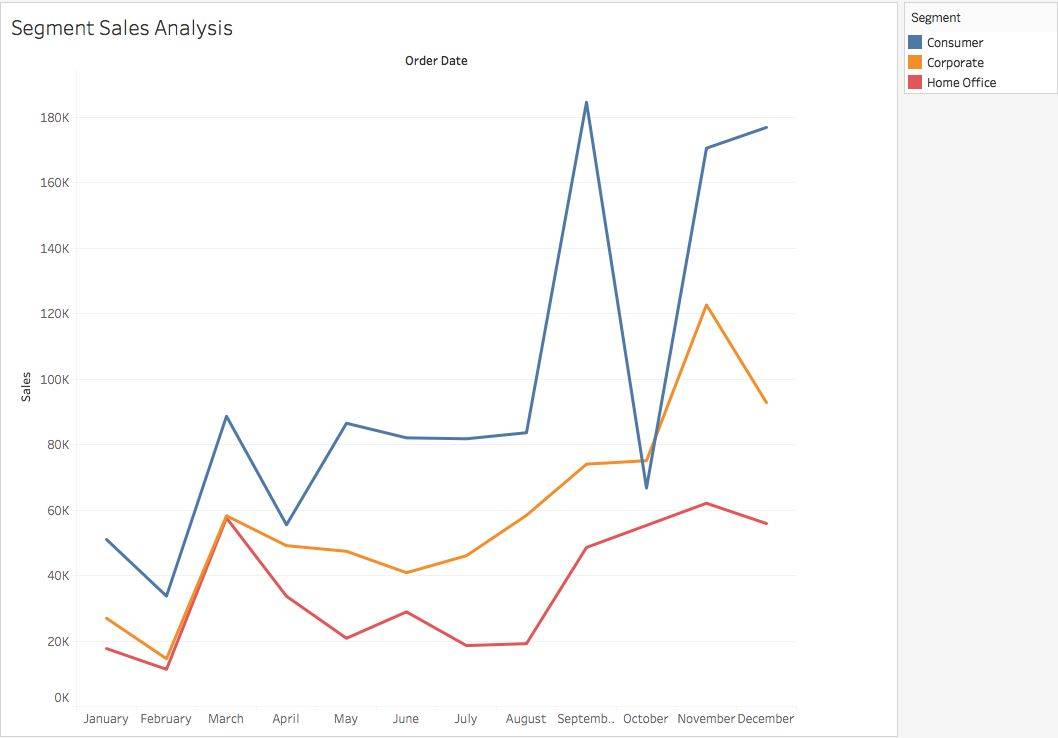
然而备选方案如下:
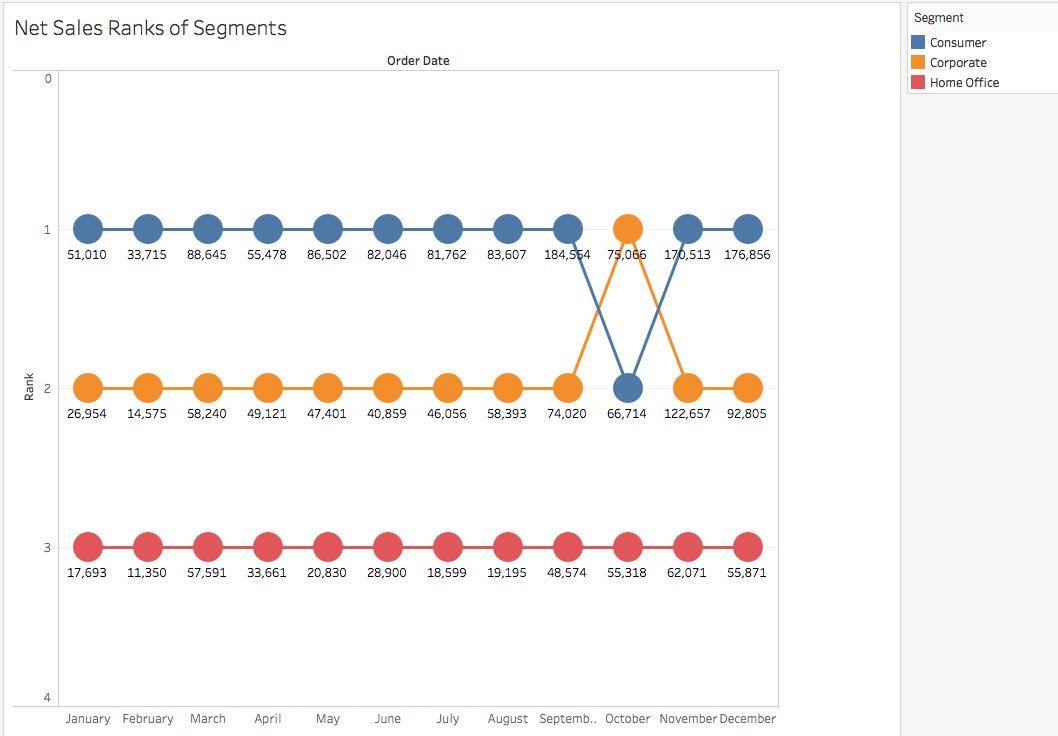
虽然折线图能够显示每个细分部门之间的销售差异,但凹凸图(上图)给出了更清晰和简明的相同结果图。
这些图表通常用于了解多年来特定产品的受欢迎程度如何变化。
现在让我们尝试自己创建一个:
1)首先,我们需要考虑度量单位,根据这些度量单位我们对我们的测量维度进行排名。 这里我们采取的度量单位是销售量,测量维度是部门。
2)您需要计算模块的帮助才能制作凹凸图表。 所以快速创建一个如下所示的计算。 我们将对每个细分部门的销售总额进行排名:
3)现在将“订单日期”拖到列中并将格式更改为月。 在标记窗格中将“Segment”拖动到Marks Pane里的颜色。 最后将“Rank”拖到行。
4)在你现在可以看到的图表中,排名是根据月份数量分配的。但是,我们需要他们在细分部门的基础上。 因此,右键单击行中的排名,然后转到编辑表格计算。
5)由于我们希望使用细分部门计算,请将配置更改为:
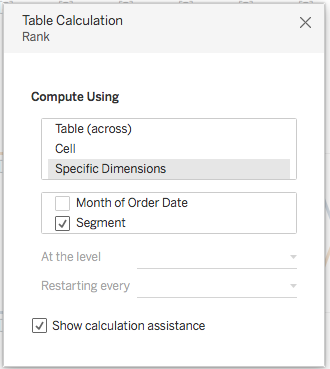
您将获得的图表看起来不像仪表板中的图表,因为它缺少标签。 让我们在双轴(Dual Axis)的帮助下快速修复:
6)再次将排名拖到行上并重复步骤4)和5)以得到:
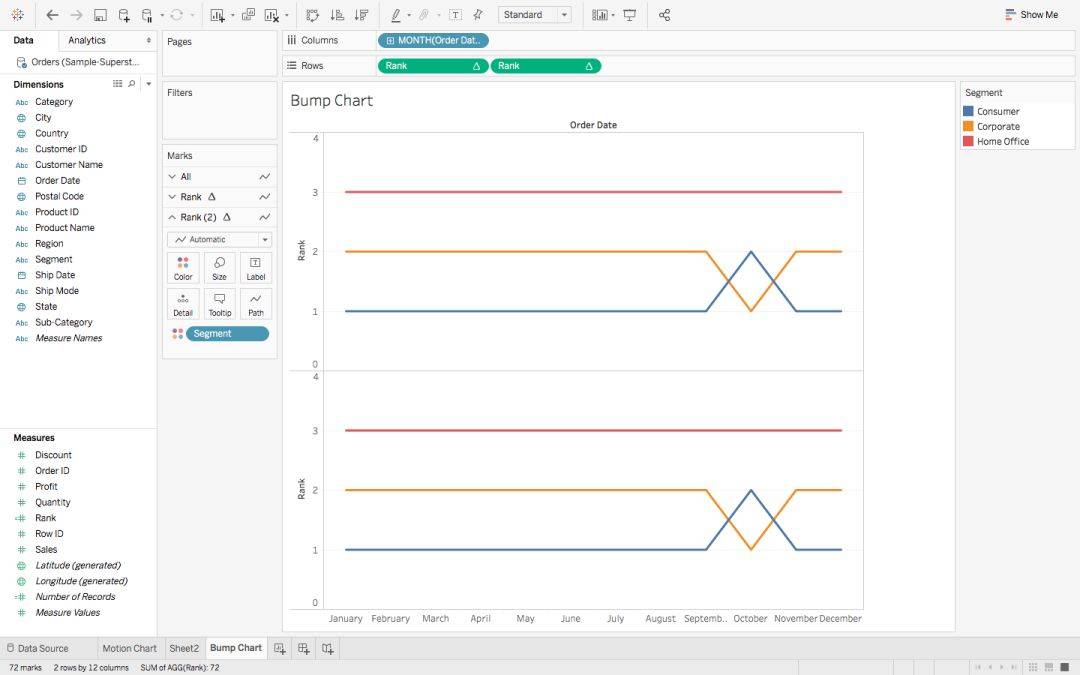
您在Marks Pane中看到了Rank和Rank(2)吗?我们将使用这些来创建带圆圈的标签。
7)要将上述内容转换为双轴图表,请右键单击第二个图表的Rank轴并选择双轴。
8)在Marks Pane中,Rank或Rank(2),然后将标记类型更改为圆形而不是自动。
9)这里的排名按降序排列。 要将其更改为升序,请右键单击左侧的Rank轴 - >编辑轴 - >反向比例。 对右边的Rank轴重复同样的操作。
10)最后,将“销售额”拖放到标签 - >快速表计算 - >总计百分比上,以获得我们期望的凹凸图。