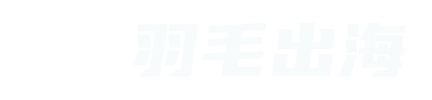今天这期内容是一篇关于美区 Apple ID 绑定美区 PayPal(境内双币卡作为支付方式),并成功在美区 App Store 购买付费 App 的教程,基于福社Bar的实际操作,结果是成功的(非一次性成功),但不保证所有人按照以下步骤都能100%成功。
1、准备- 一部 iOS 设备
- 一台电脑(可选)
- 一张双币卡
- 一个邮箱(建议 Gmail)
- 一个美国地址
- 一个美国电话(建议 Google Voice)
- 一个靠谱的代理
- 美国 IP 地址(打开美国全局代理模式)
- ipip.net 网站查看你的 IP 地址是否为美国
如果你还没有注册美区 Apple ID,可以在搜索引擎中搜索,有很多教程可以参考的。注册完成后,再进行下面的步骤。
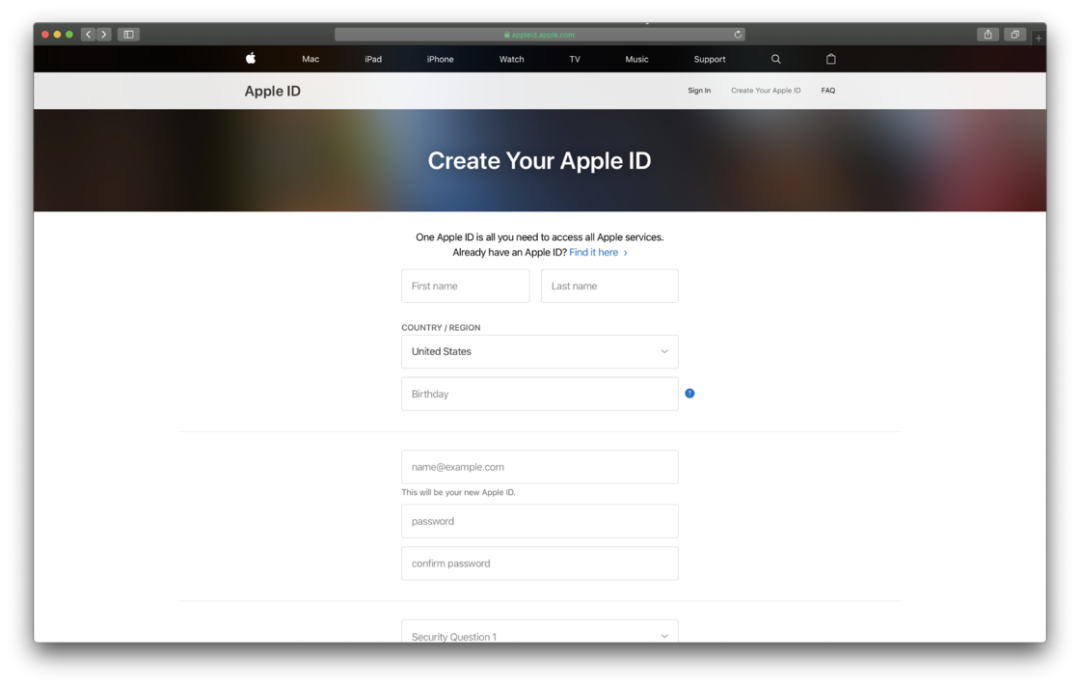
打开美国 Paypal 官网,点击右上角 Sign Up 进入注册账户界面:
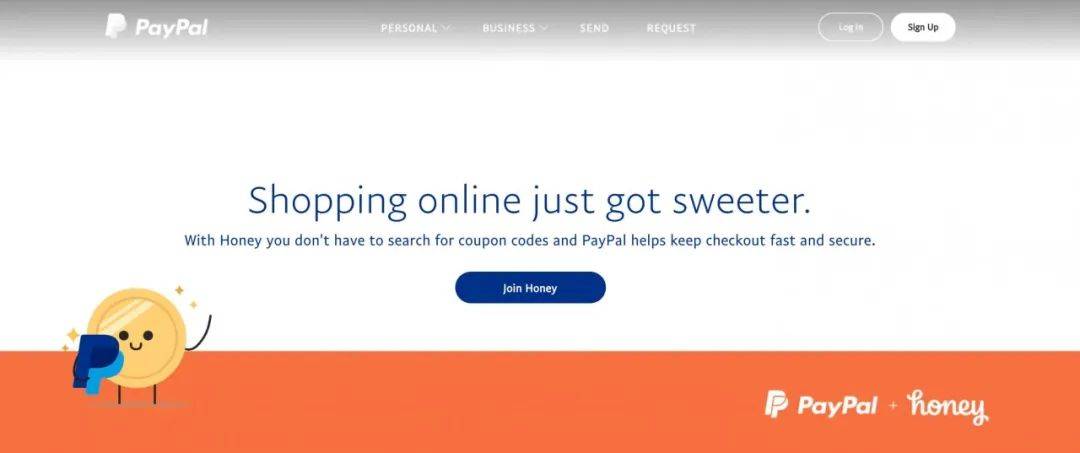
选择 Personal Account ,点击 Next:
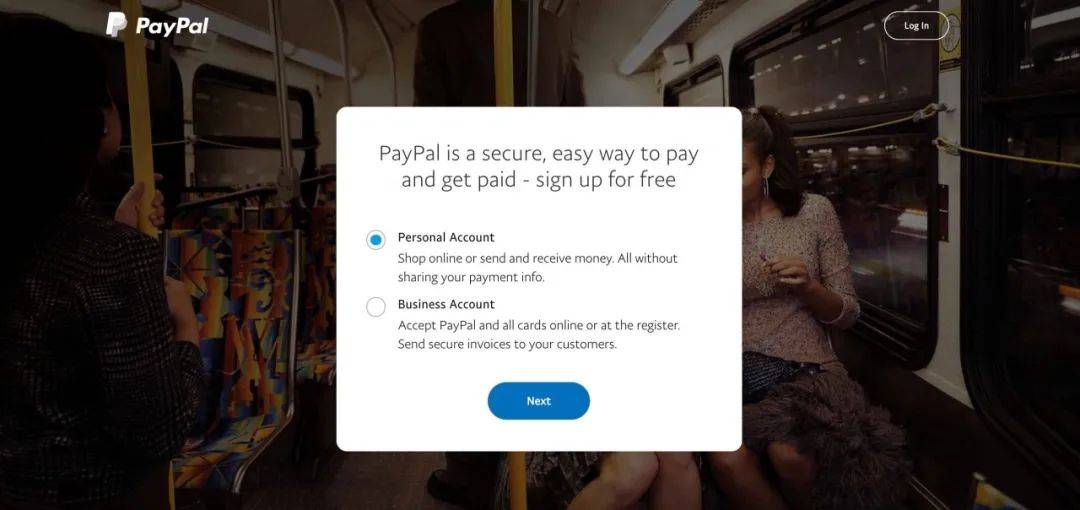
填写 PayPal 账户相关信息(使用与美区 Apple ID 账户相同的 Gmail 邮箱),并且请确定右下角为美国,然后点击 Next:
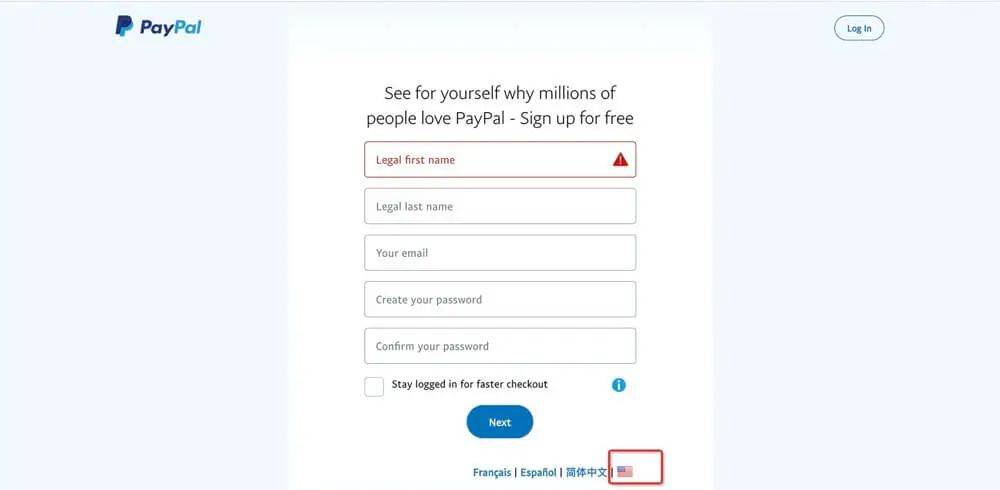
接下来输入之前准备好的美国地址和美国电话(使用与美区 Apple ID 账户相同的美国地址),然后点击 Agree and Create Account:
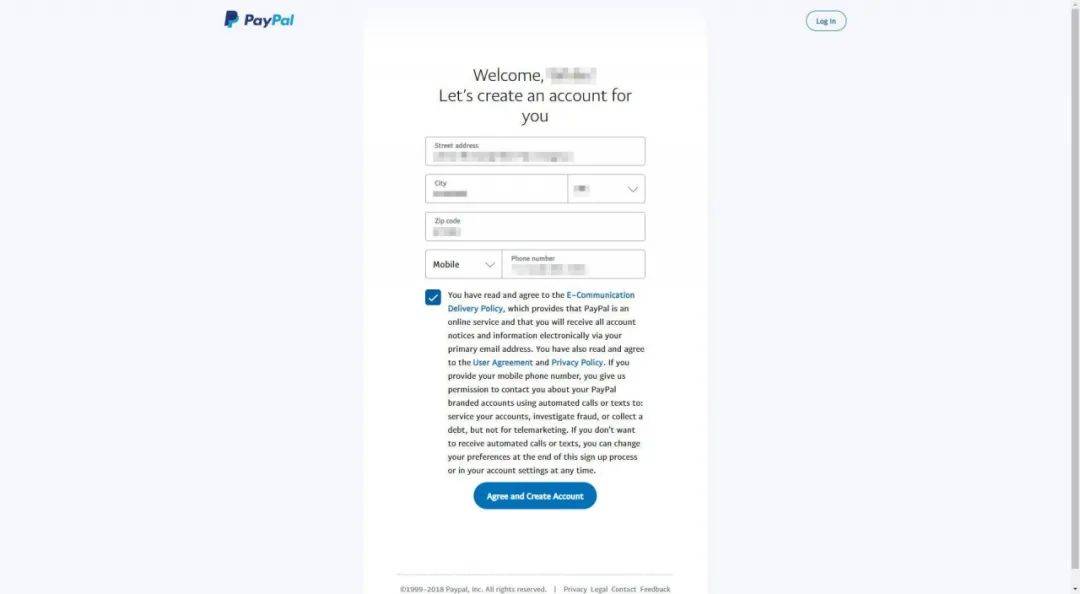
至此,PayPal 已经注册成功,然后点击最下面按钮 Not Sure? Add card to use later,并添加 VISA 信用卡(福社Bar这里绑定的是国内招行 VISA 卡,理论上其他双币卡都可以):
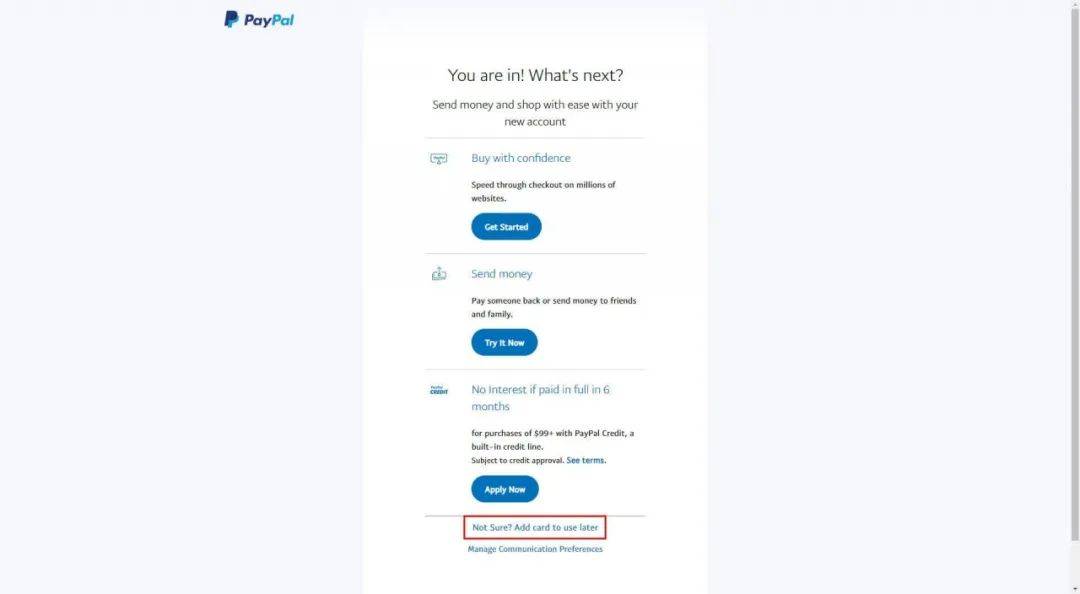
填写卡的相关信息,并点击 Link Card:
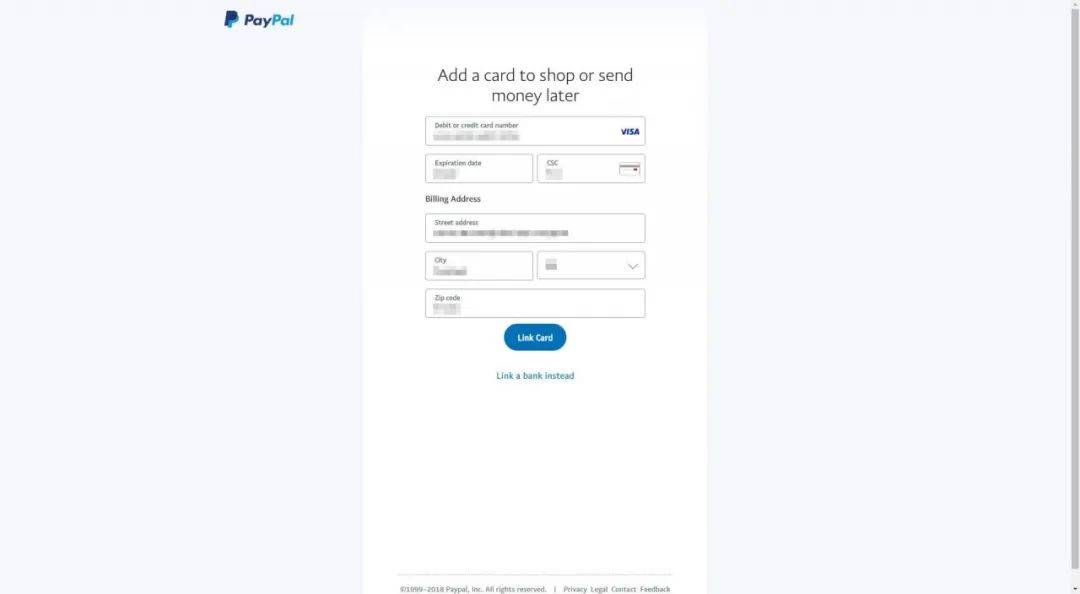
这时 PayPal 提示账户已经全部准备好可进行后续使用,点击下方 Go to your account,进行账户最后验证(验证邮箱和电话,这点很重要,如果没有验证,将100%被风控!)
进入 PayPal 后台首页,请一定要验证你 PayPal 填写的电话和邮箱,不然 100% 风控!!!
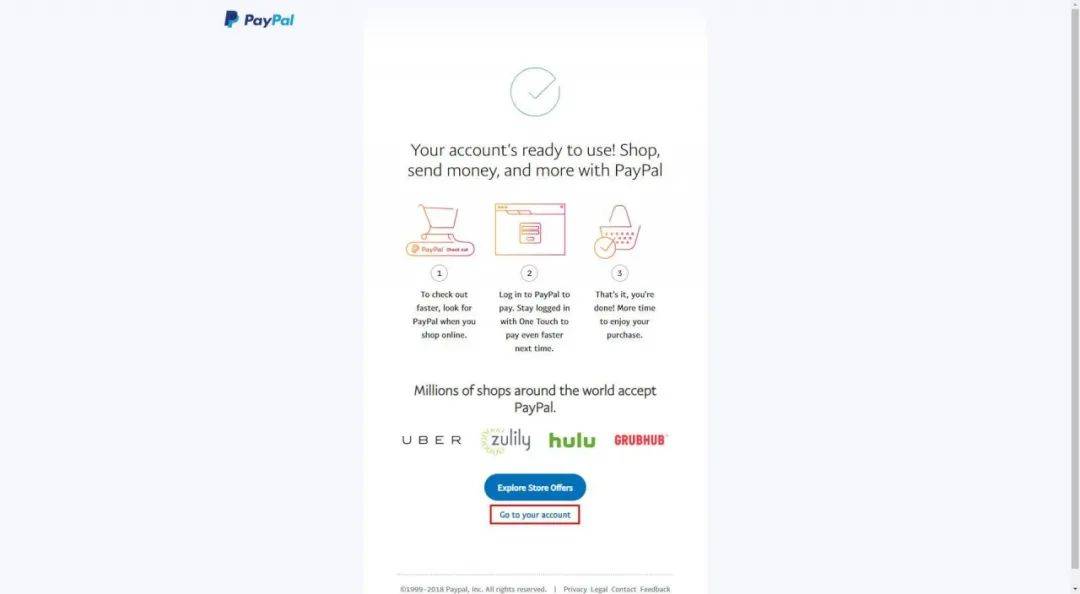
验证完成后,再次进入账户页面,确认你的国家为 United States,语言可选择简体中文,SSN 和 Passport 不管。然后点击页面上方的 PAYMENTS :
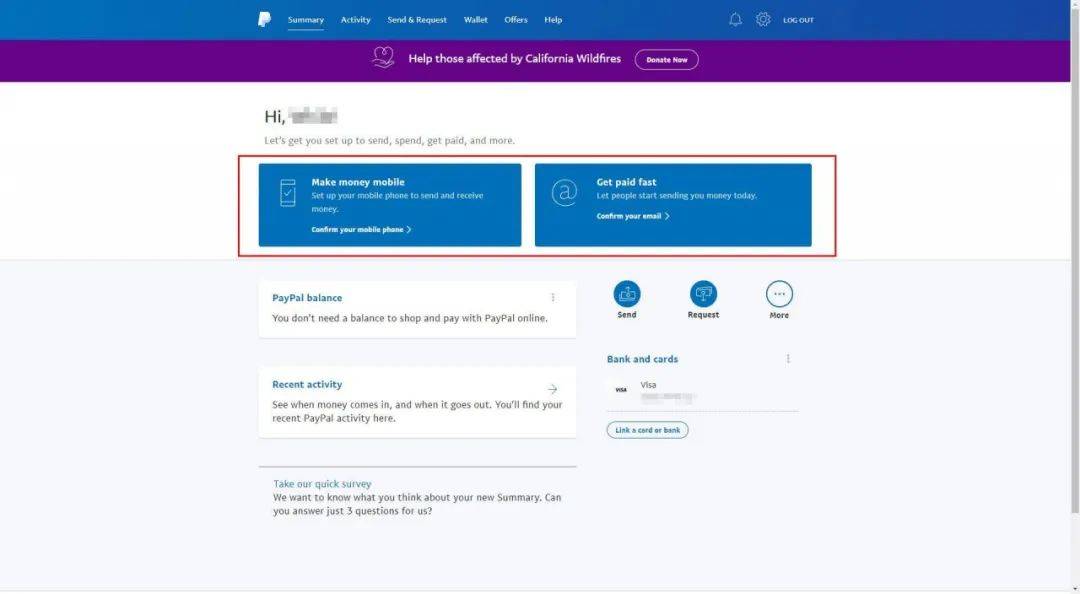
在 PAYMENTS 这里可以看到你的付款信息,确认没问题就行,至此关于美区 PayPal 账户注册完全结束。
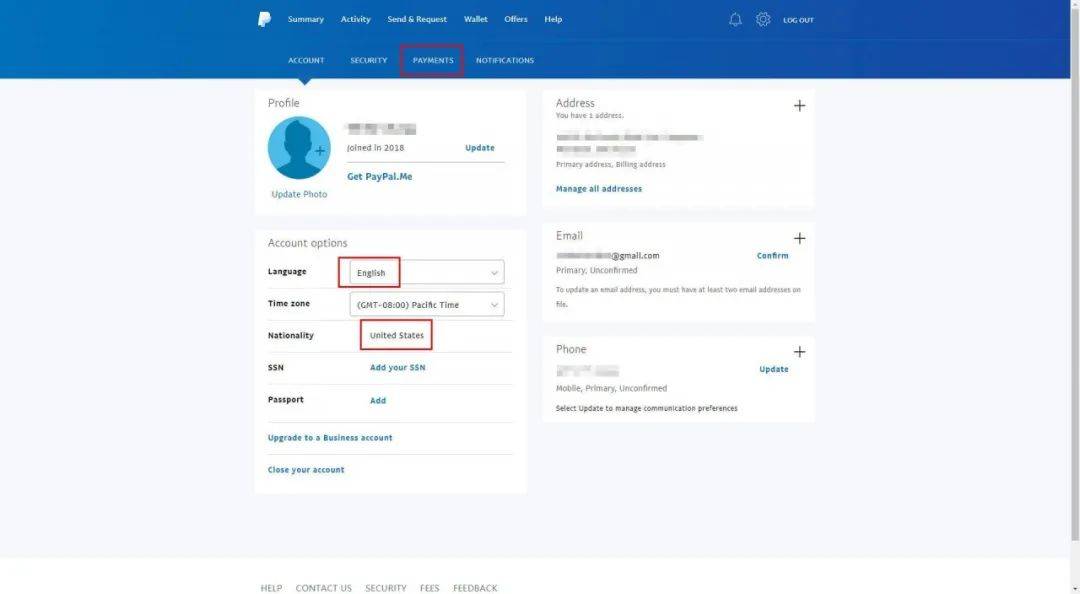
注意:可能第一次绑定会失败(福社Bar第一次绑定就没成功),应该是被 PayPal 风控了,解决风控问题可以参照后面步骤解决。
手机打开 App Store,并点击右上角头像:
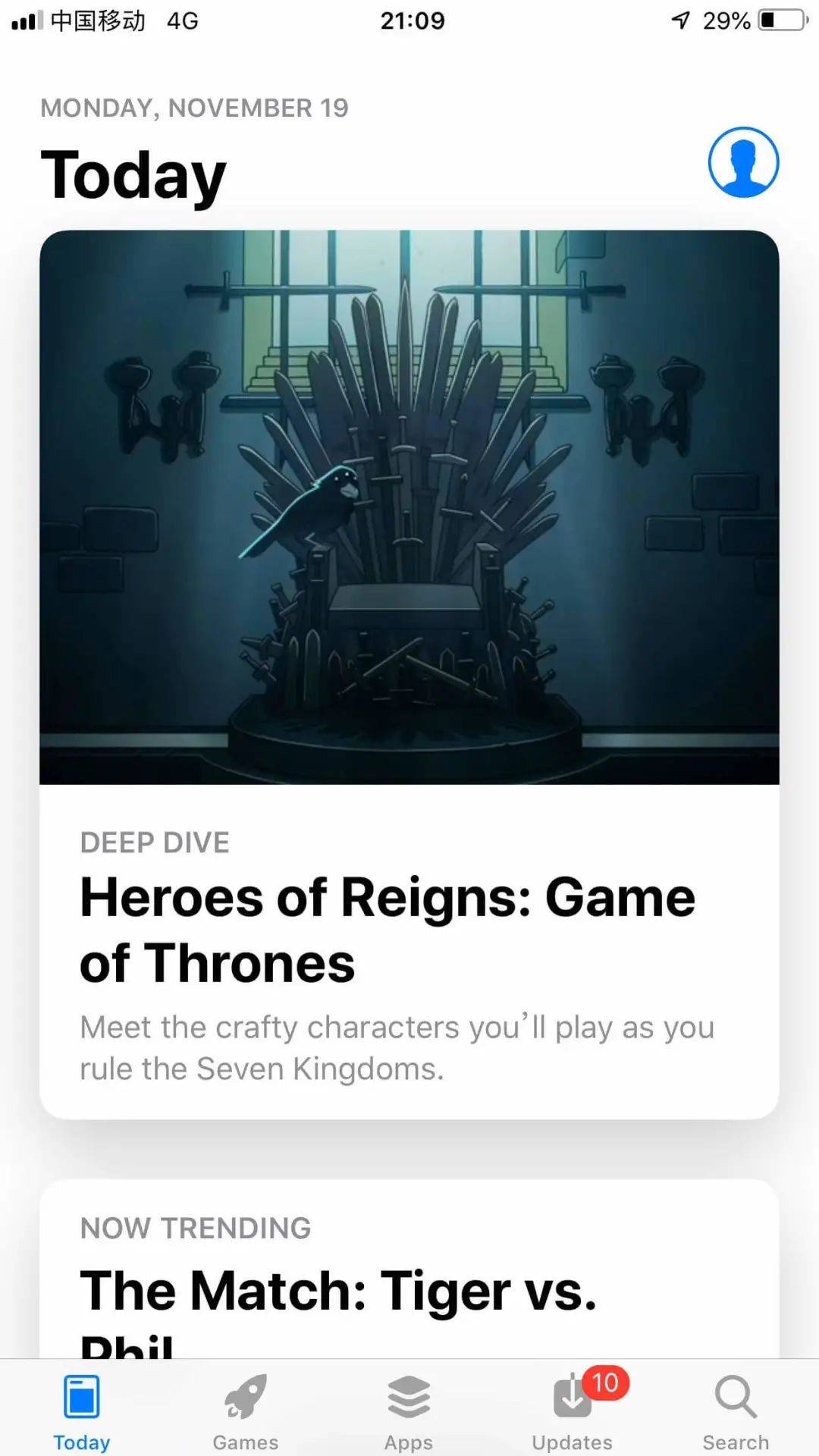
退出现有账户,输入新注册的美区 Apple ID 账户及密码,并点击 Sign In 登录:
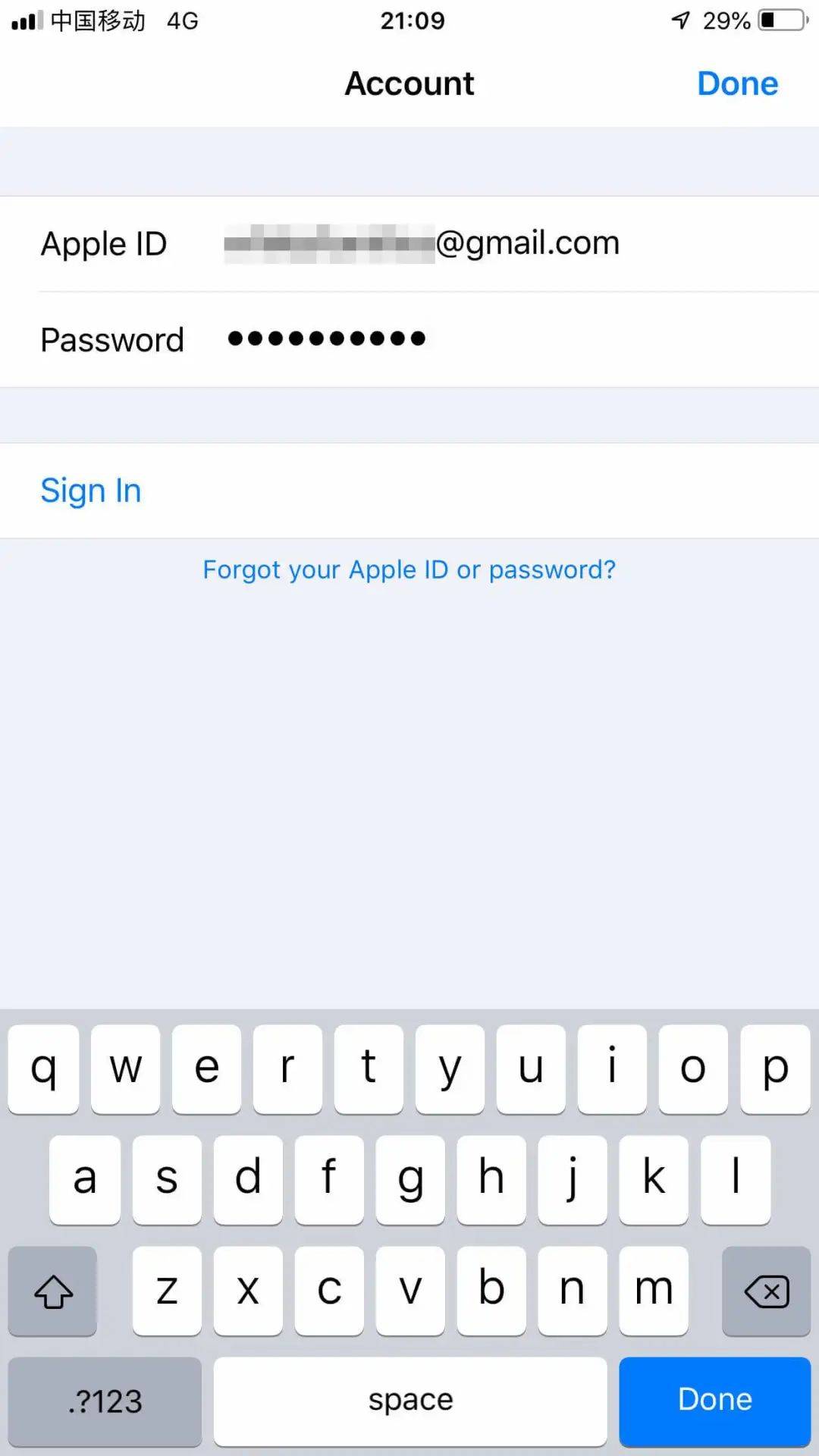
登陆成功后,点击头像:
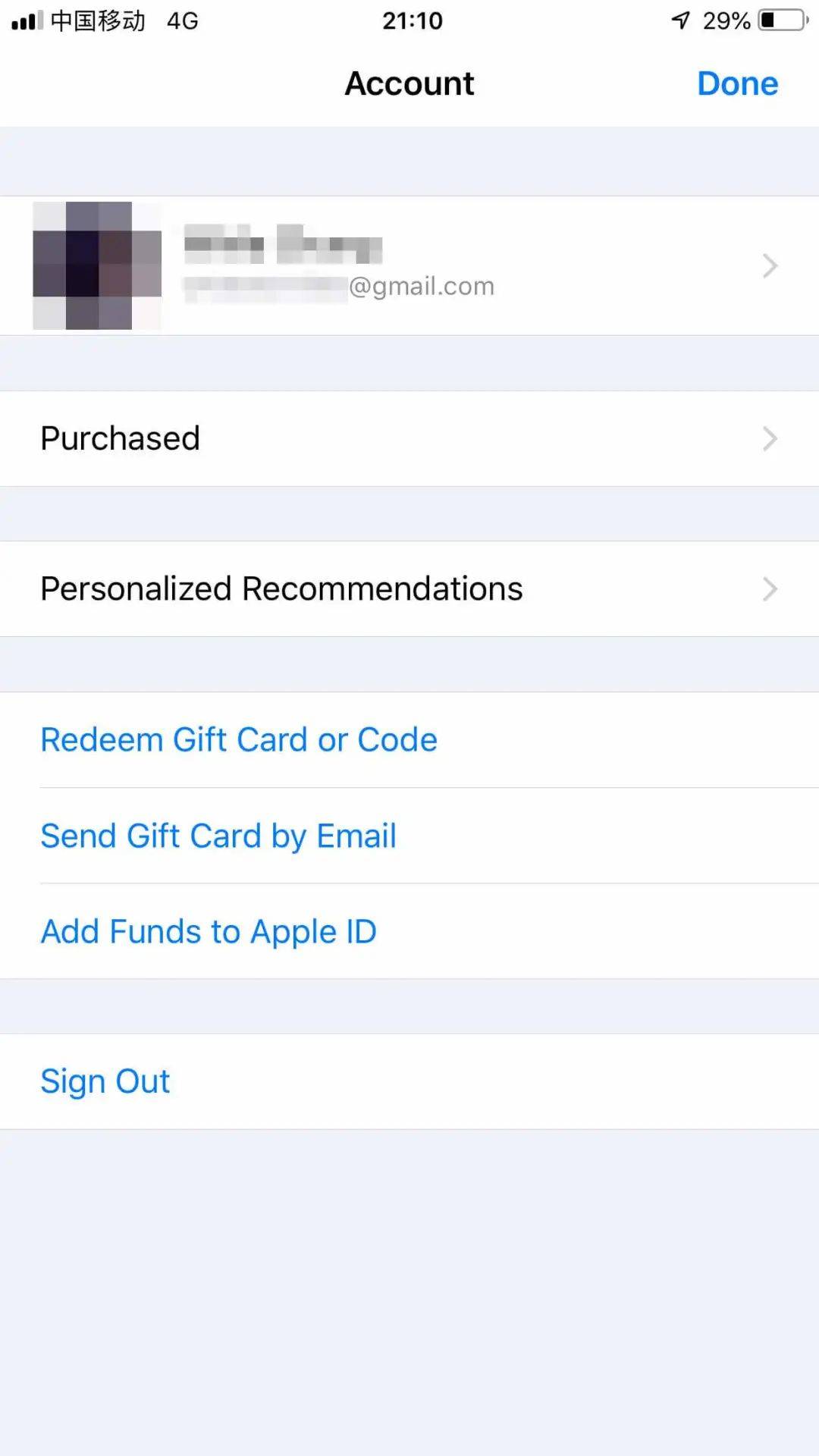
进入 Account Setting 界面,点击 Payment Information,进入付款方式设置页面:
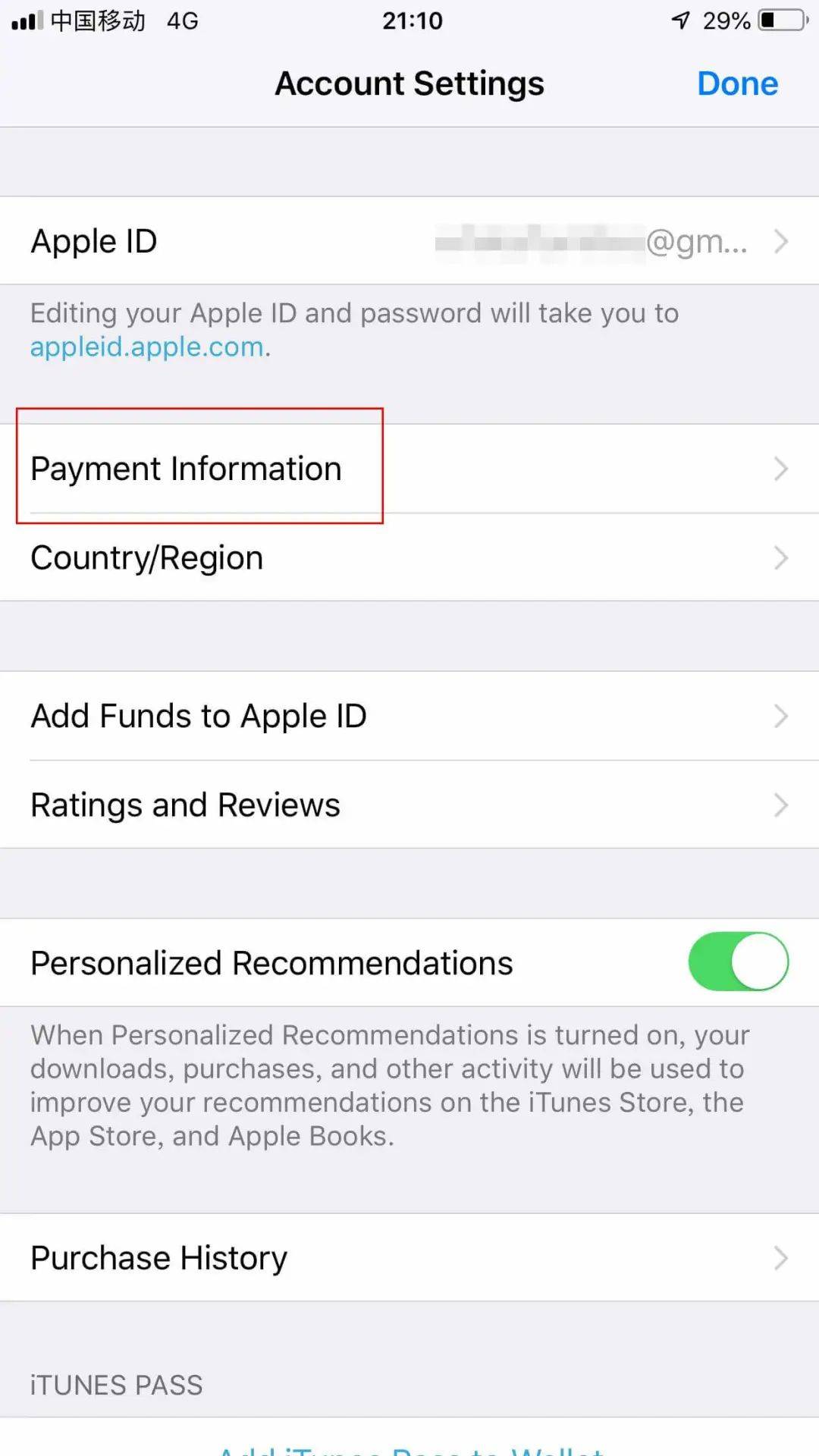
选择 PayPal,并点击 Log In to PayPal:
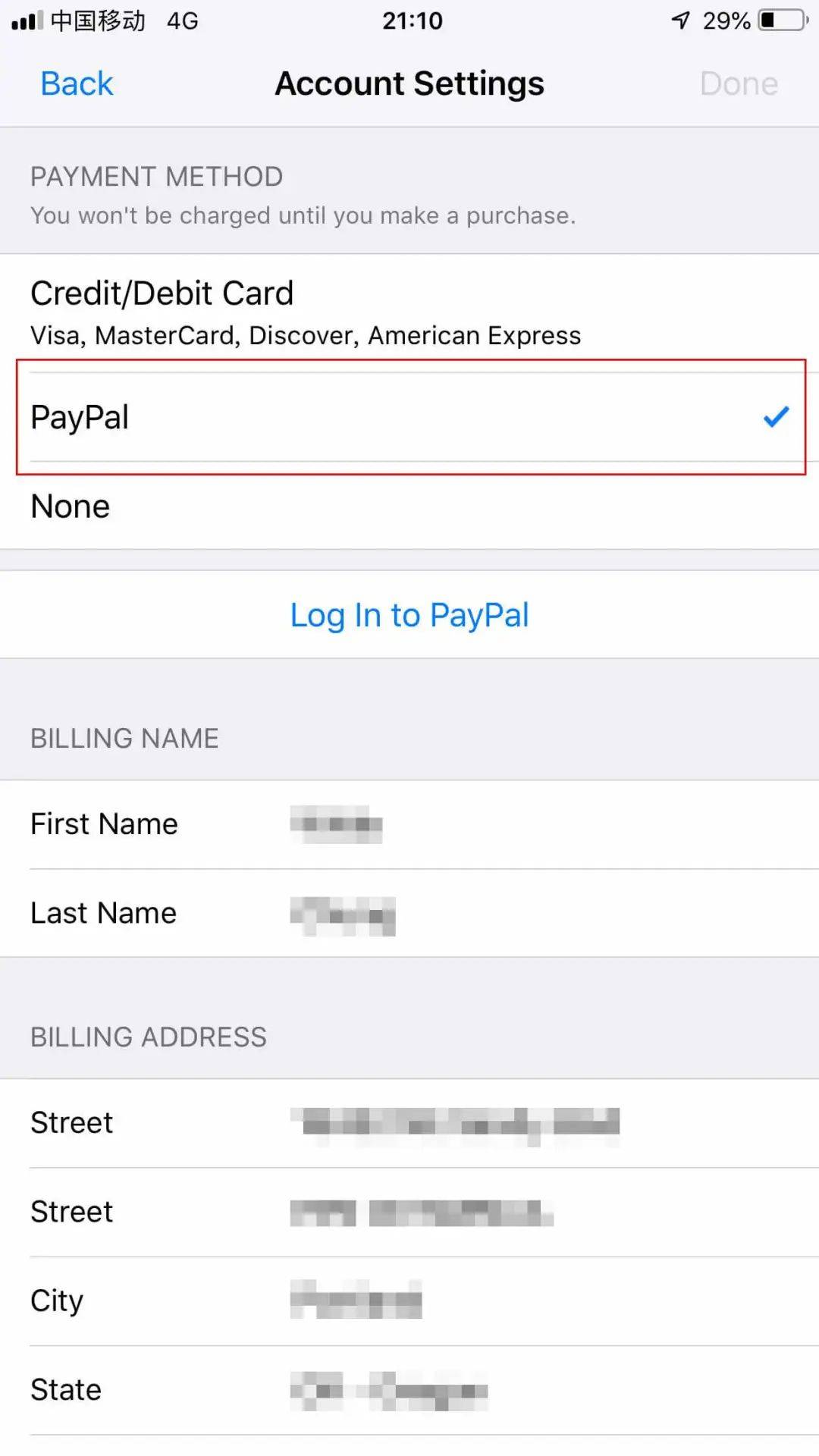
接下来会让你验证 PayPal,输入账号密码:
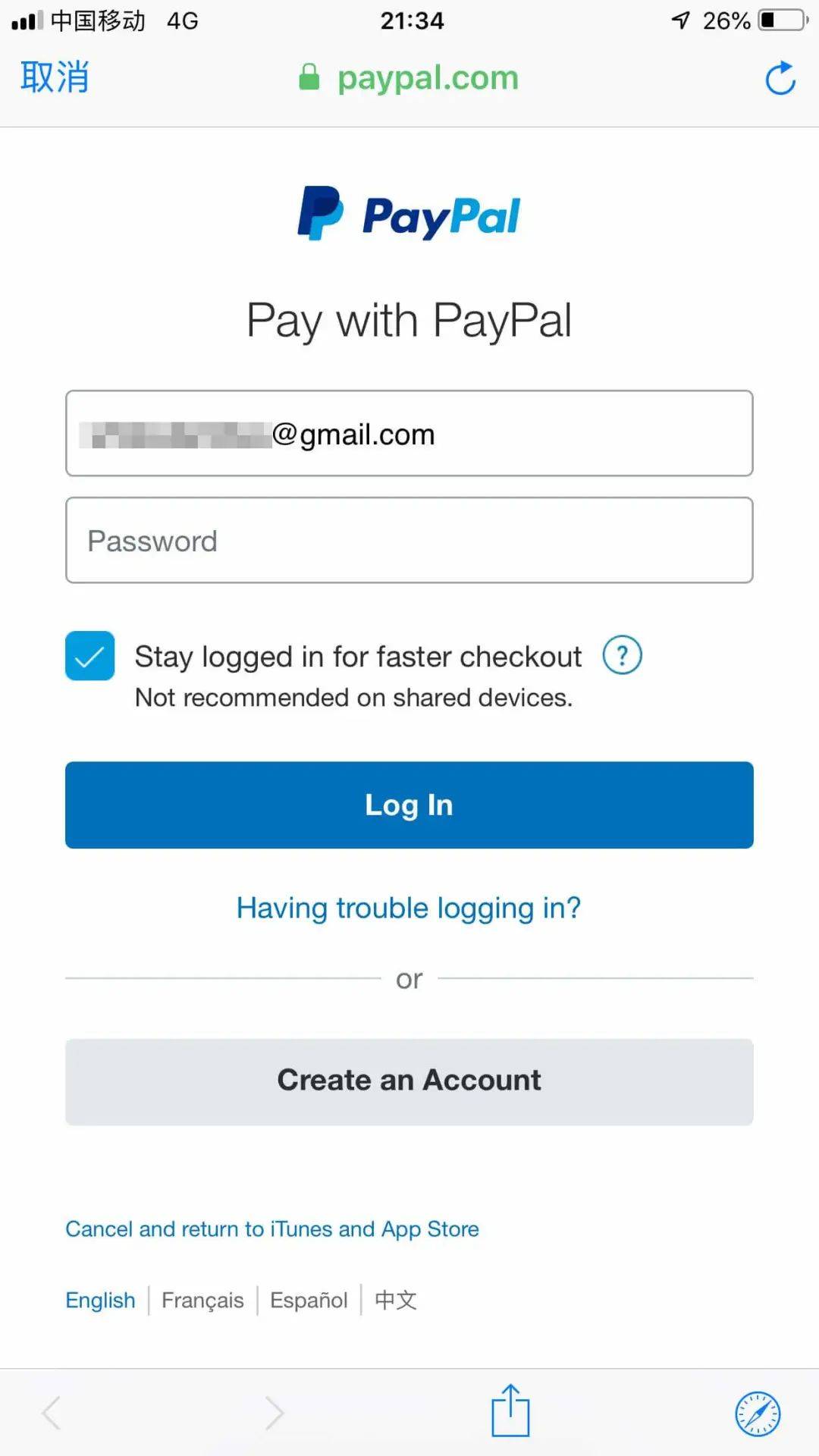
点击 Log In,会进入 PayPal 安全检查页面,绑定美区 PayPal 账户会进行安全检查,并对一些有风险的账户进行风险控制:
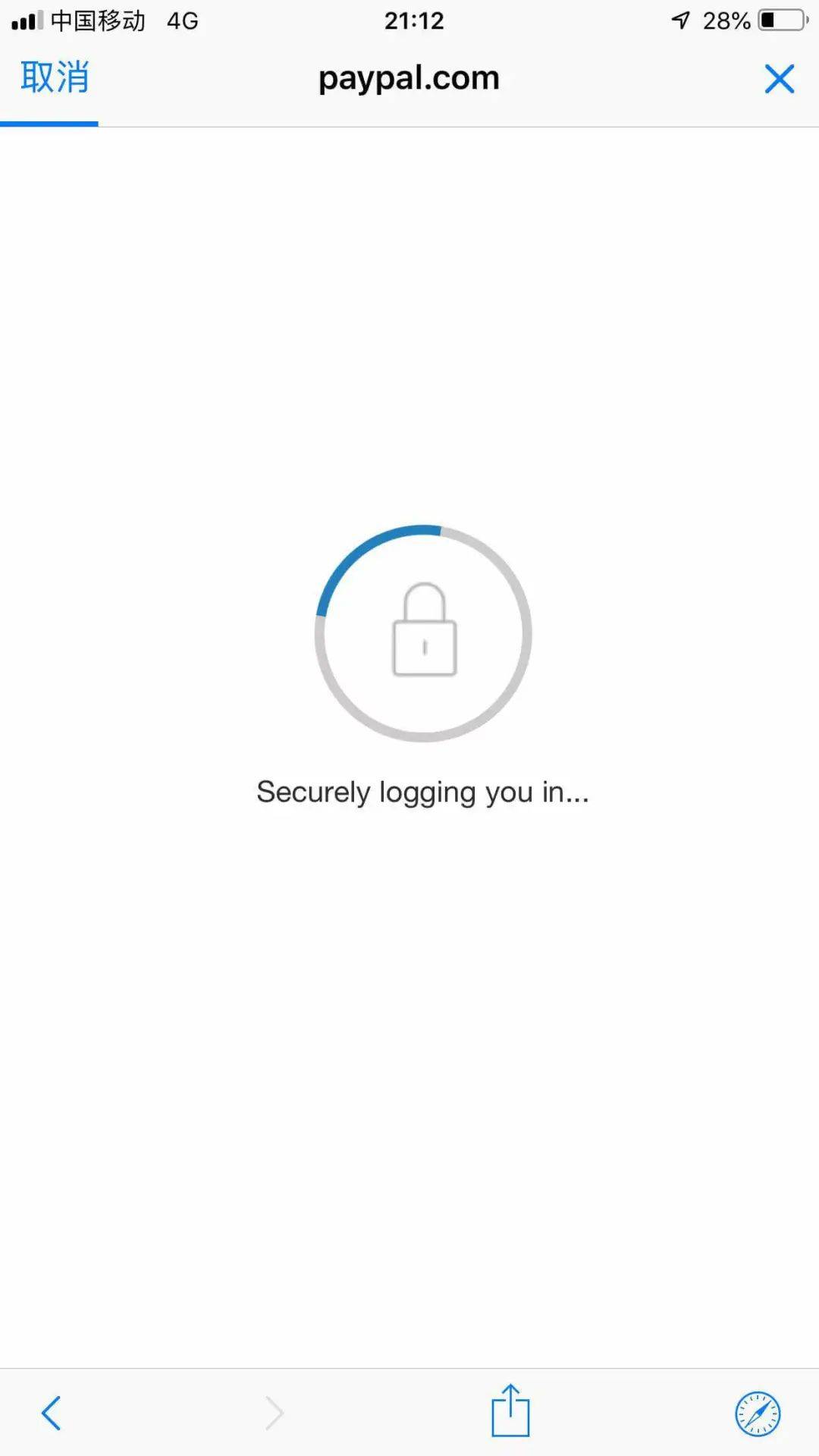
一般来说如果没问题的话,就会直接显示你 PayPal 绑定的信用卡信息,你点击 确认 即可完成你的美区 PayPal 账户绑定。
如果没有出现信用卡信息,可能会让你验证 Google Voice 号(网络上的一些帖子反馈说会遇到此情况)直接验证,验证时选择发送短信即可,一般短信验证通过没问题,就可以绑定成功了。短信验证图如下所示:
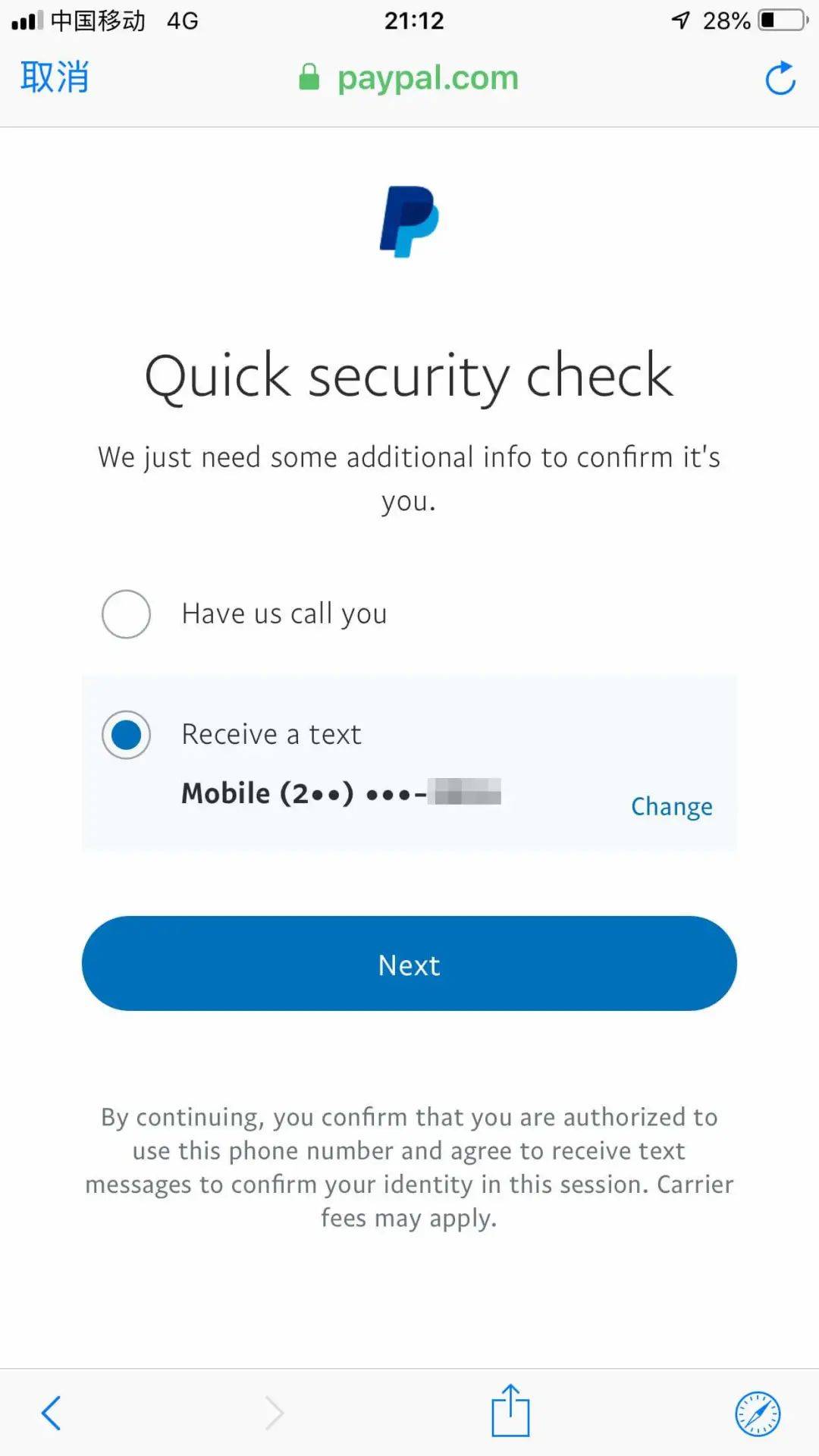
如果你按照上面的步骤,一次性就绑定成功,恭喜你。但是,我第一次就被风控导致绑定失败了,提示如下:
Sorry, we weren ’ t able to set up preapproved payments at this time.
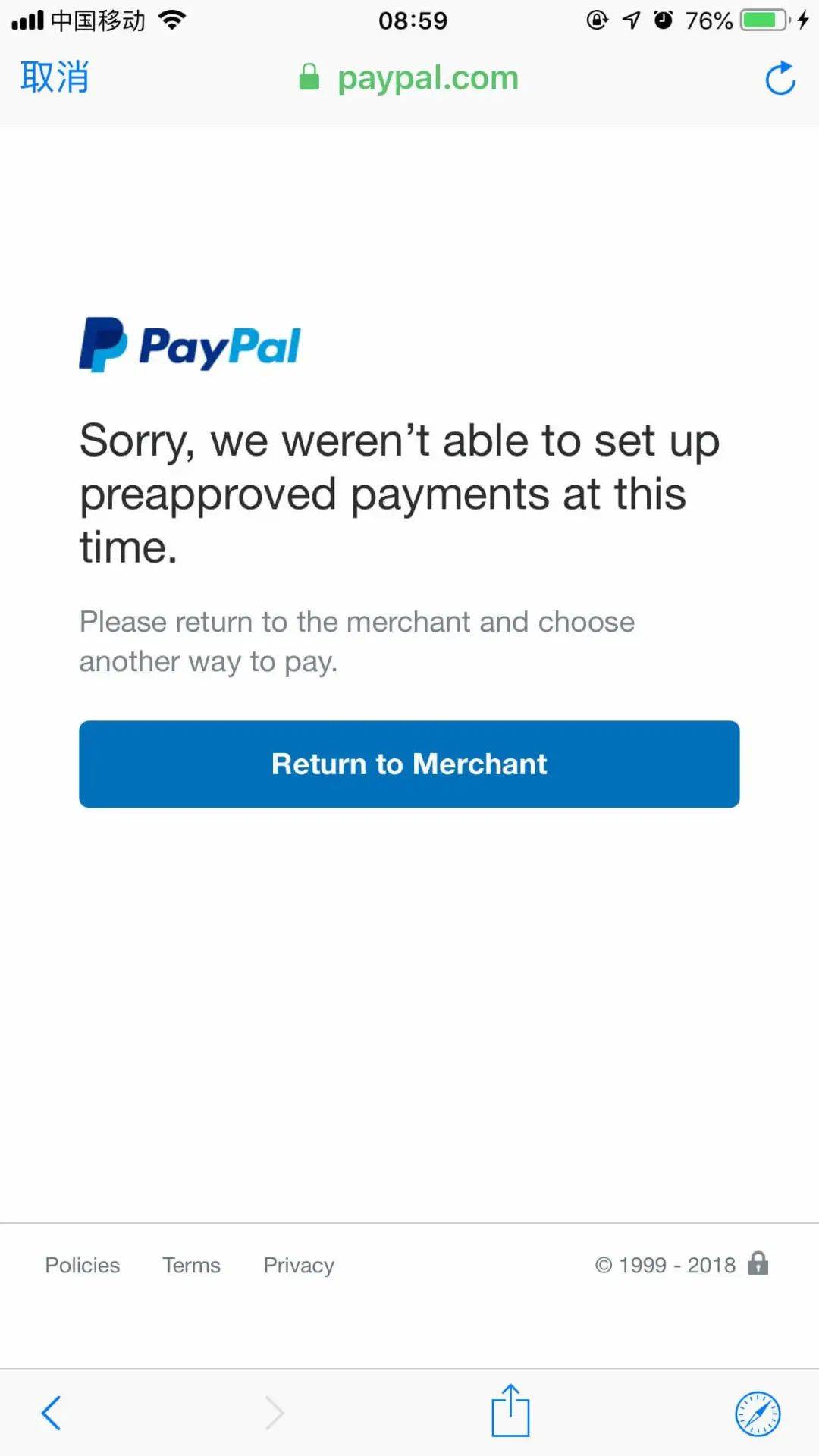
出现这种情况的话,直接在 Paypal 网站上联系在线客服,进入 PayPal Message Center,点击 New Message 按钮:
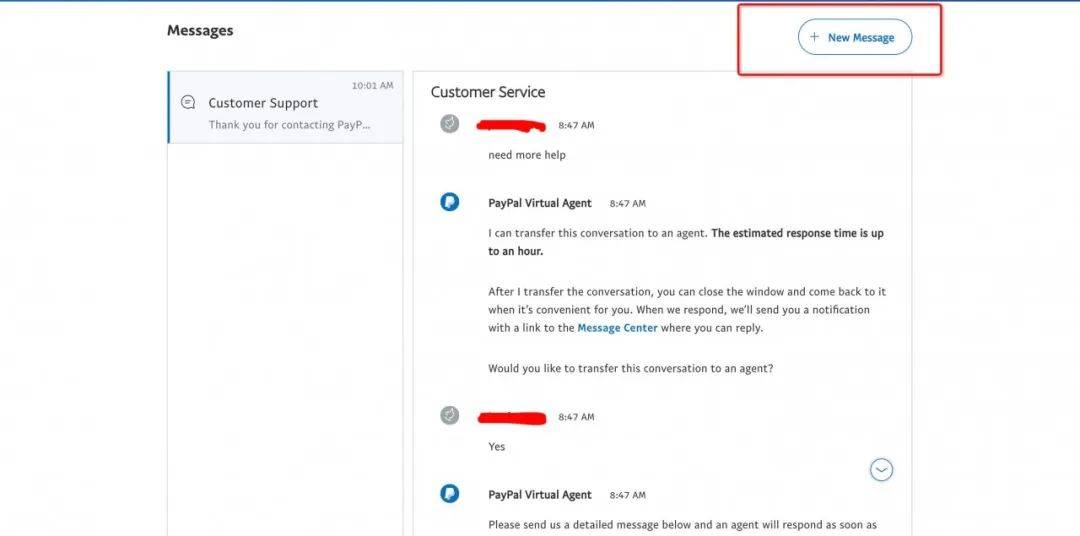
等待在线客服接入,反馈你遇到的问题,发送的内容参考如下:
Hi, there. I just signed up my PayPal account. when I bind it with iTunes. it shows “Sorry, we weren ’ t able to set up preapproved payments at this time.”
Can you help me to figure out, thanks!
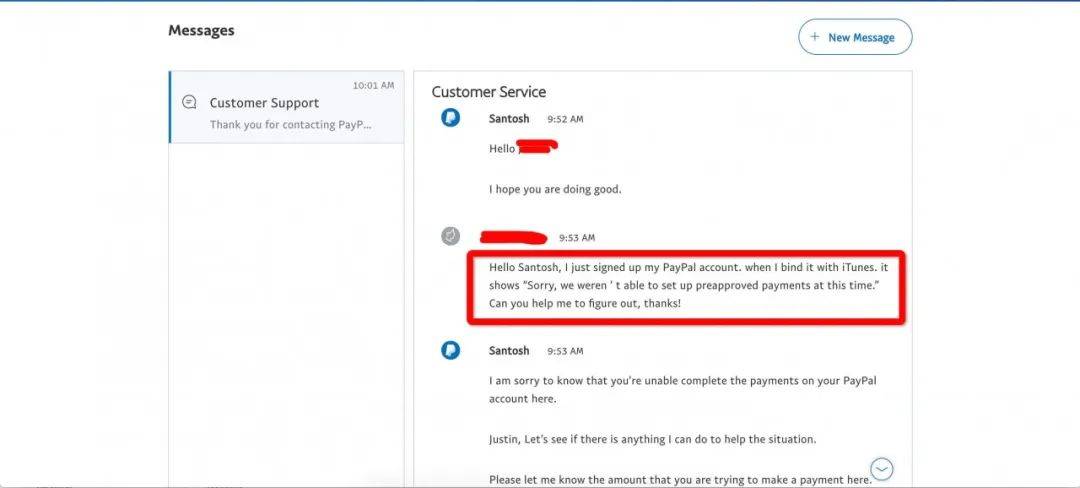
客服会和你确认一下基本信息,查看并告知风控的可能原因,确认 OK 以后,他会让你再尝试一次。
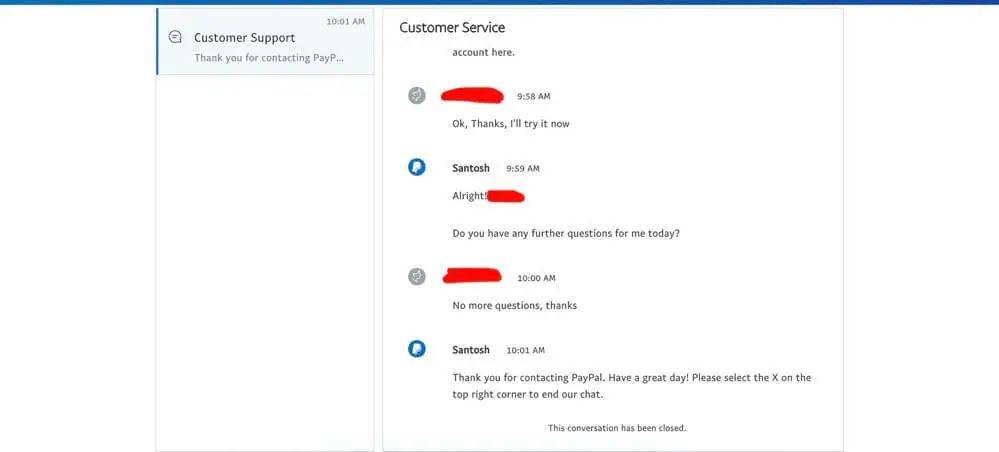
和 PayPal 客服沟通完成后,福社Bar是直接登录 Apple ID 的网页端操作绑定 PayPal,没有在手机端操作。打开 appleid.apple.com ,输入账号密码后,进入美区 Apple ID 账户信息首页:
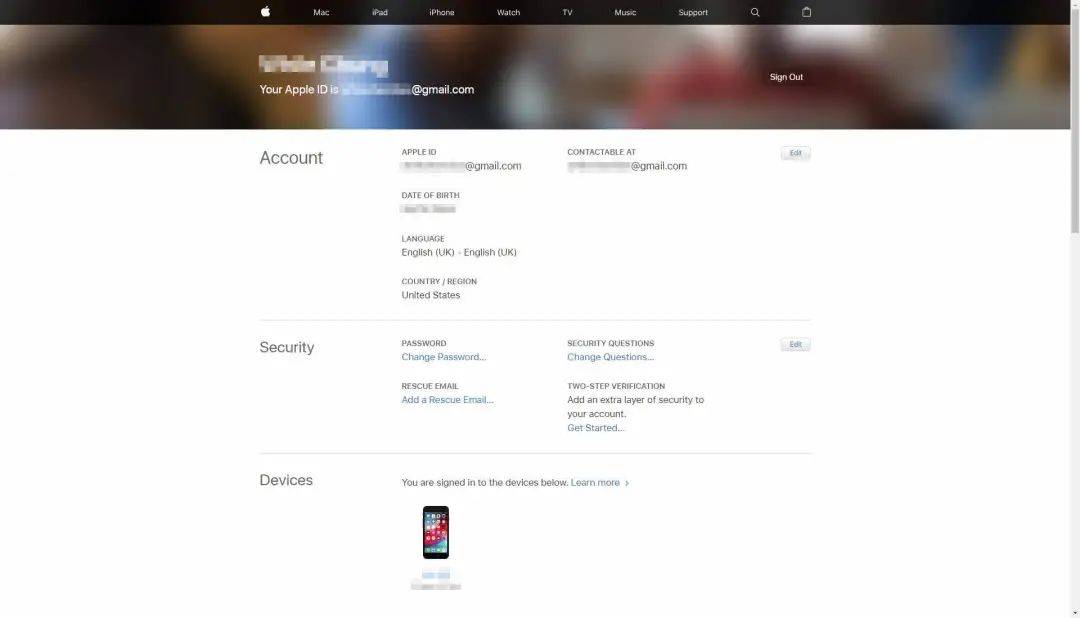
往下拉,找到 Payment and Shipping - PAYMENT METHOD,选择 PayPal 付款方式,并点击 Sign In to PayPal,( BILLING ADDRESS 需要和 PayPal 地址一致,此外,如果 SHIPPING ADDRESS 为空,请把 BILLING ADDRESS 地址复制到并填写,可选部分可不填):
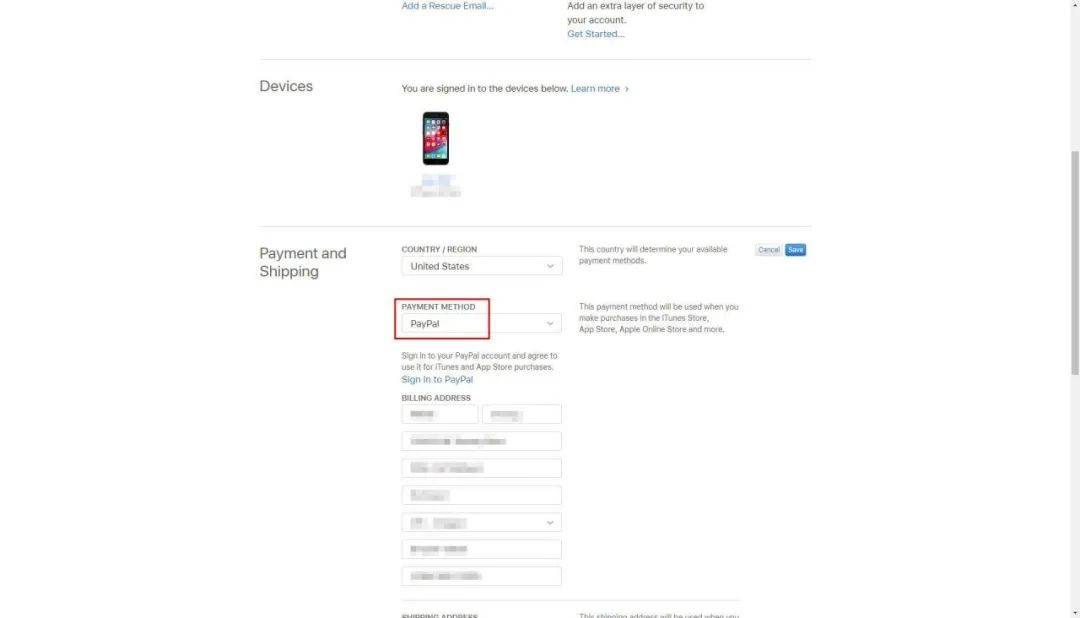
此时会弹出一个窗口,再次登录你的 PayPal 账户,直接进行安全检查。安全检查结束后,哈哈,成功显示付款信息页面。(如果在这里还是被风控了,那么说明与在线客服聊天并解除风控的办法已失效,暂时没有其他办法了)
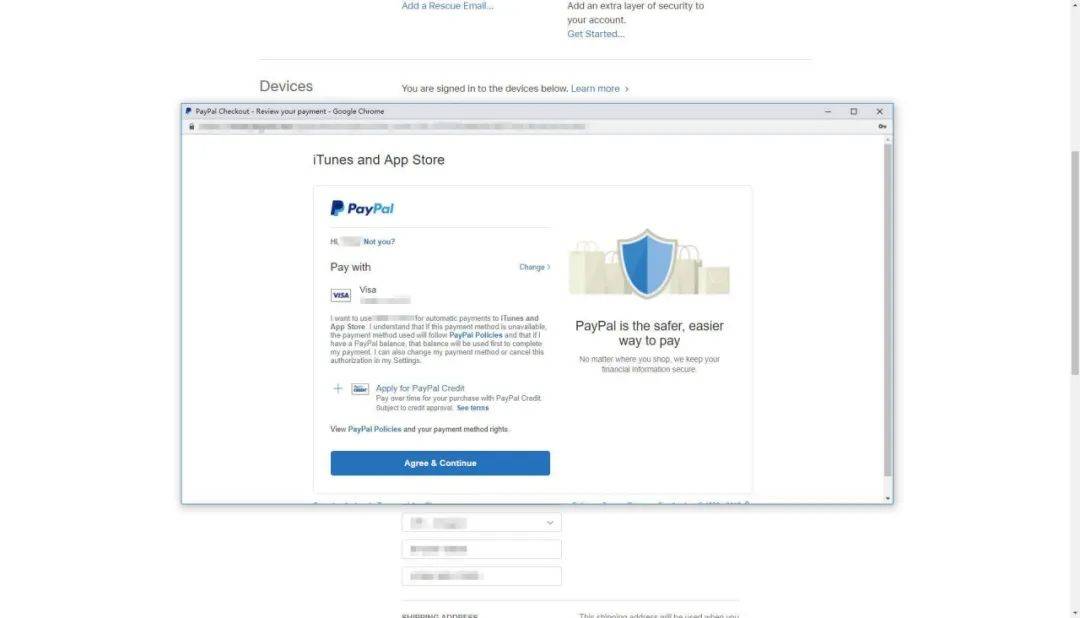
最后点击 Save(如在手机端操作,App Store 里是点击 Done)成功完成绑定,完美解决了美区 PayPal 的风控:
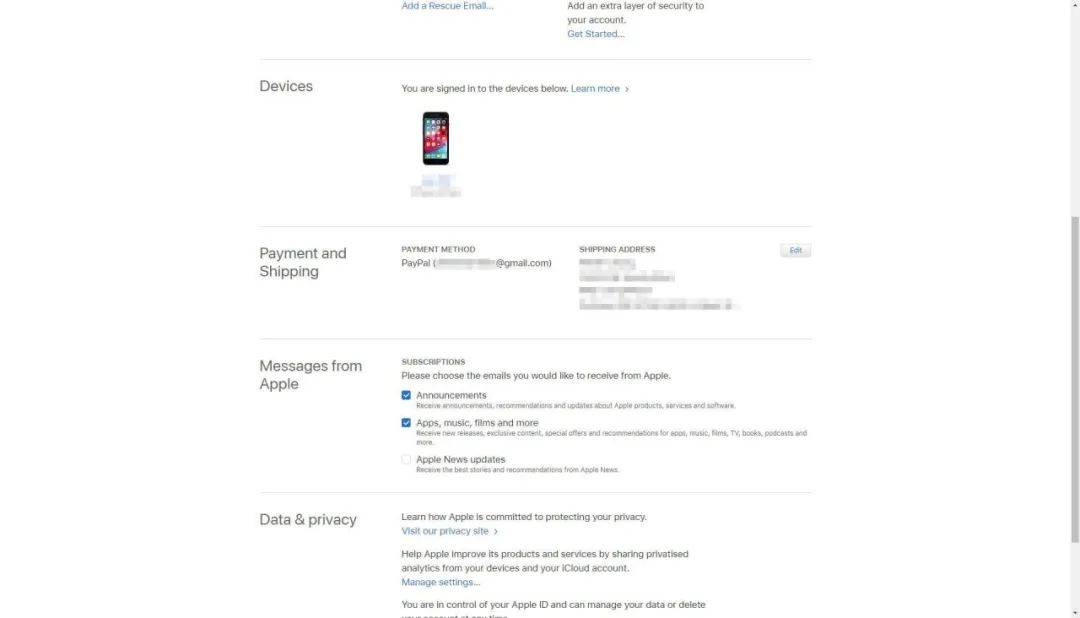
至此所有 PayPal 的注册、绑定以及风控的解决办法(不保证之后的所有人100%可以解除风控)都已经结束。但是这并不意味着所有的问题都已解决,接下来还要过 Apple 这一关,也就是 Apple 的风控。
6、测试美区 App Store 购买在美区 App Store 中测试 App Purchase(应用购买) 以及 In-App Purchases(应用内购买) 这两种付款方式,查看是否都能成功付款,如果购买失败,说明被 Apple 风控,请查看后续的解决办法。
打开 App Store,登陆已经成功绑定美区 PayPal 的美区 Apple ID 账户,并随便搜索一个付费的 App(找个便宜的测试就行),并进行 AP(App Purchase应用购买) 购买测试。
点击下载 App,会弹出指纹确认,指纹确认后,会显示 PayPal 号码的验证(验证也可能不会出现),示意图如下:
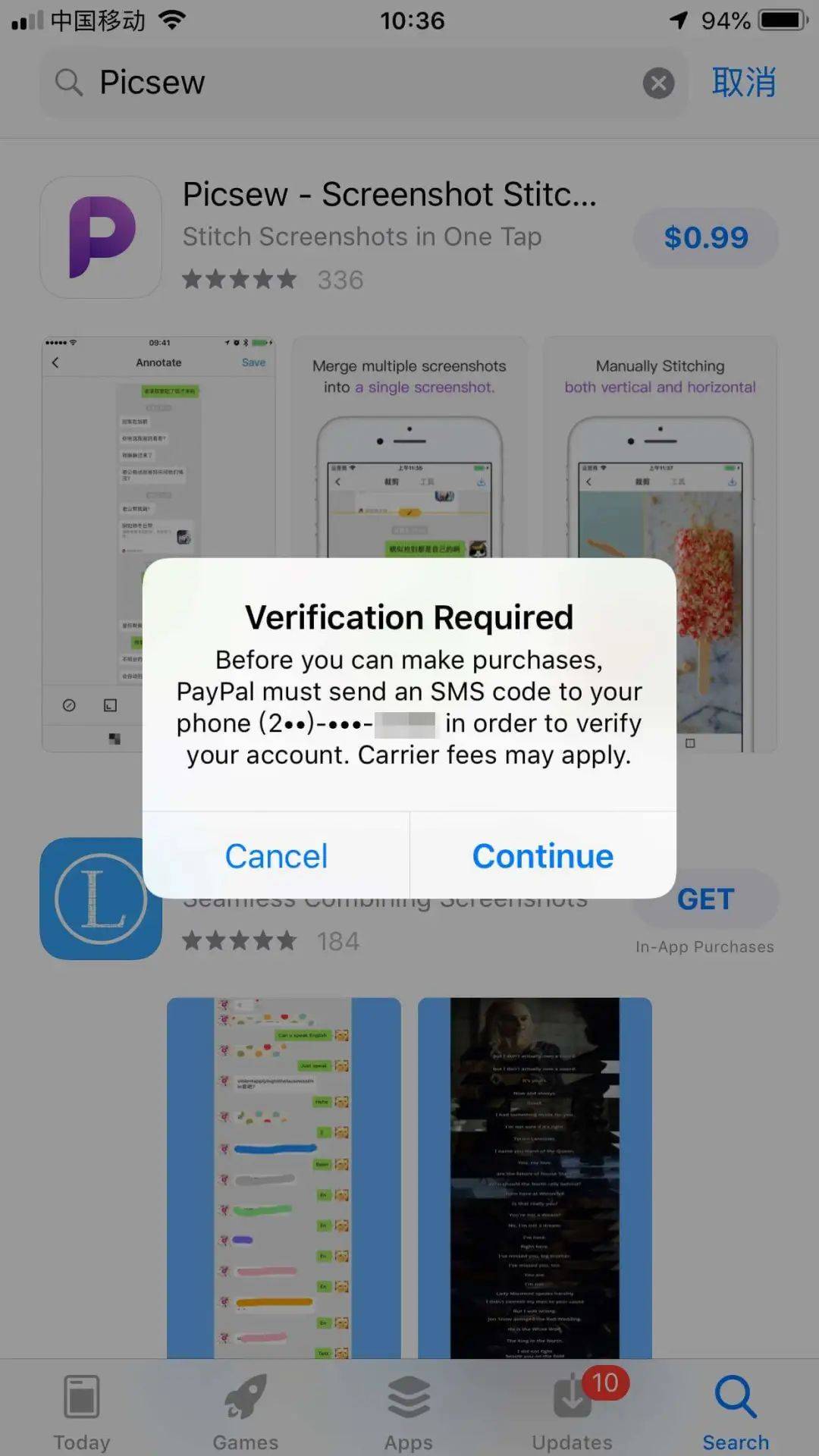
如果不出现验证,基本就直接购买成功了,如果出现了验证,输入验证码即可:
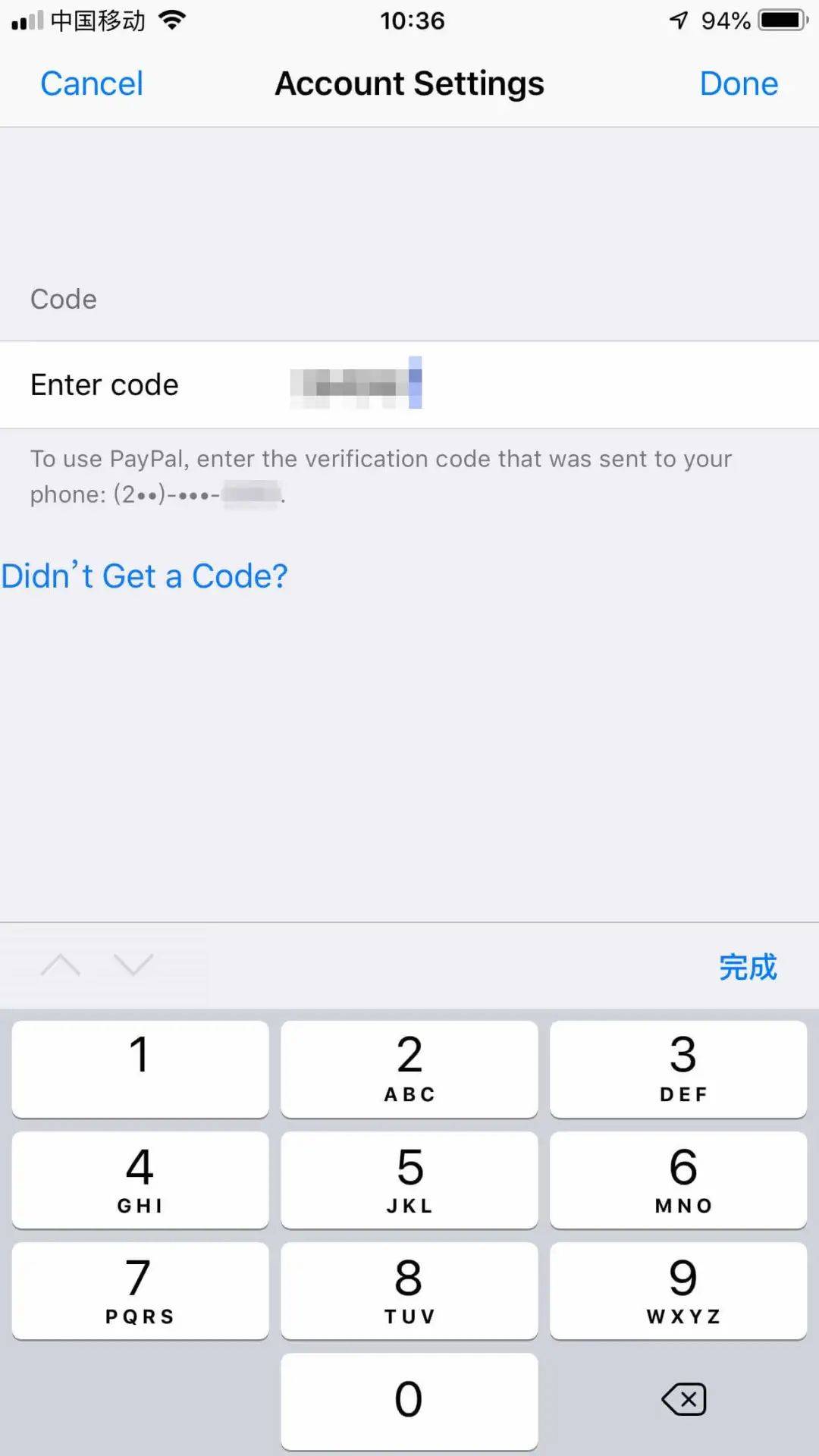
点击 Done,会再跳出一次指纹支付,支付完成后,会收到 PayPal 和 iTunes 的收据,表示 App Purchase 成功通过测试。
在这之后随意打开一个可以进行 IAP(In-App Purchases 应用内购买)付款的App,例如 Speedtest App,进入 Speedtest 设置 页面:
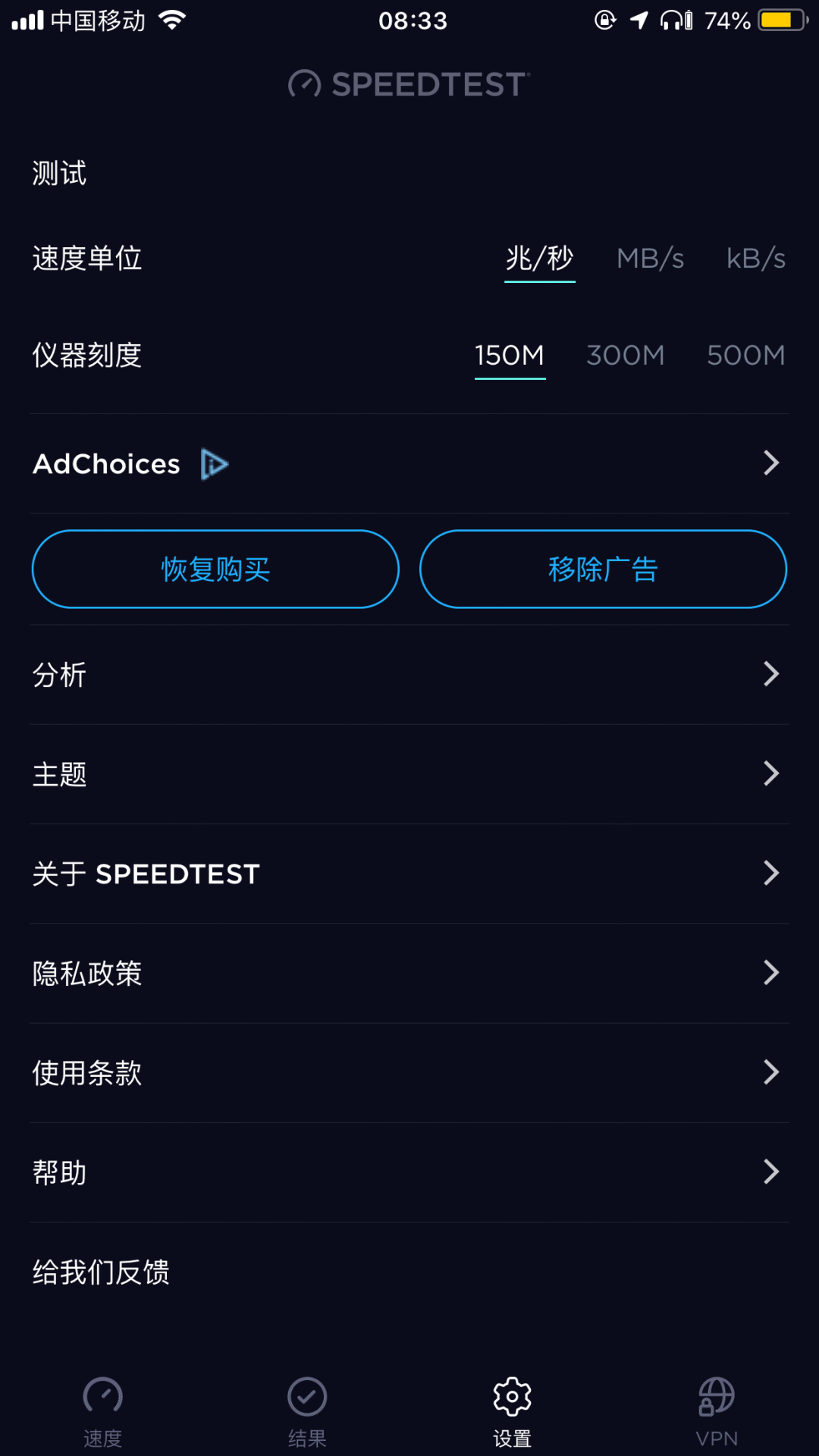
点击 移除广告,使用指纹验证,如果成功,会出现如下提示:
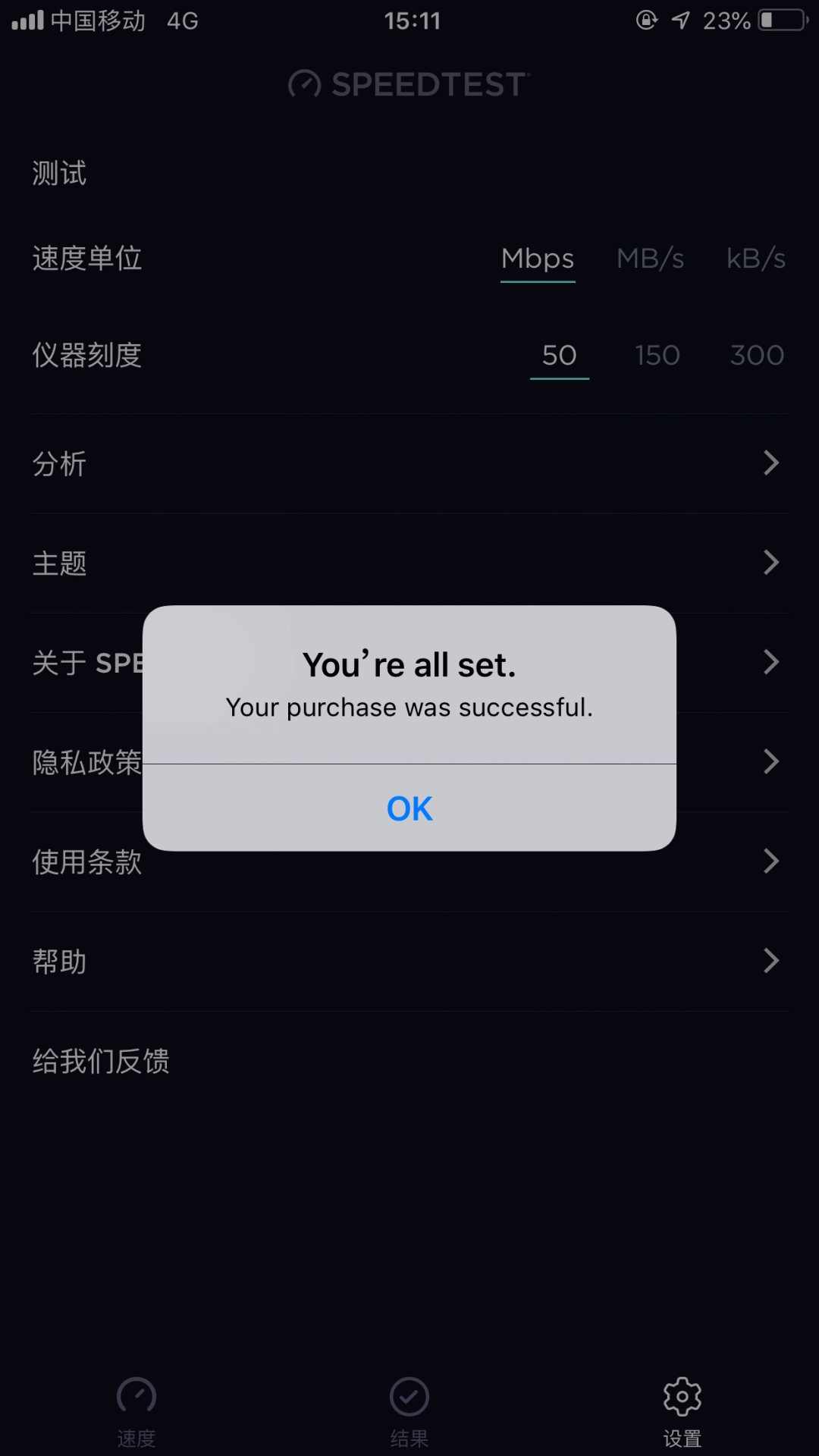
如上图显示 You're all set。则说明你成功进行了 IAP(应用内购买) 的付款,没有被 Apple 风控,至此所有的美区 Apple ID 账户都已完全可以正常使用。
如果显示 Your Purchase Could Not Be Completed 则说明你被苹果风控了(我没有遇到这个提示,以下描述来源于部分网络文章,有效性未知):
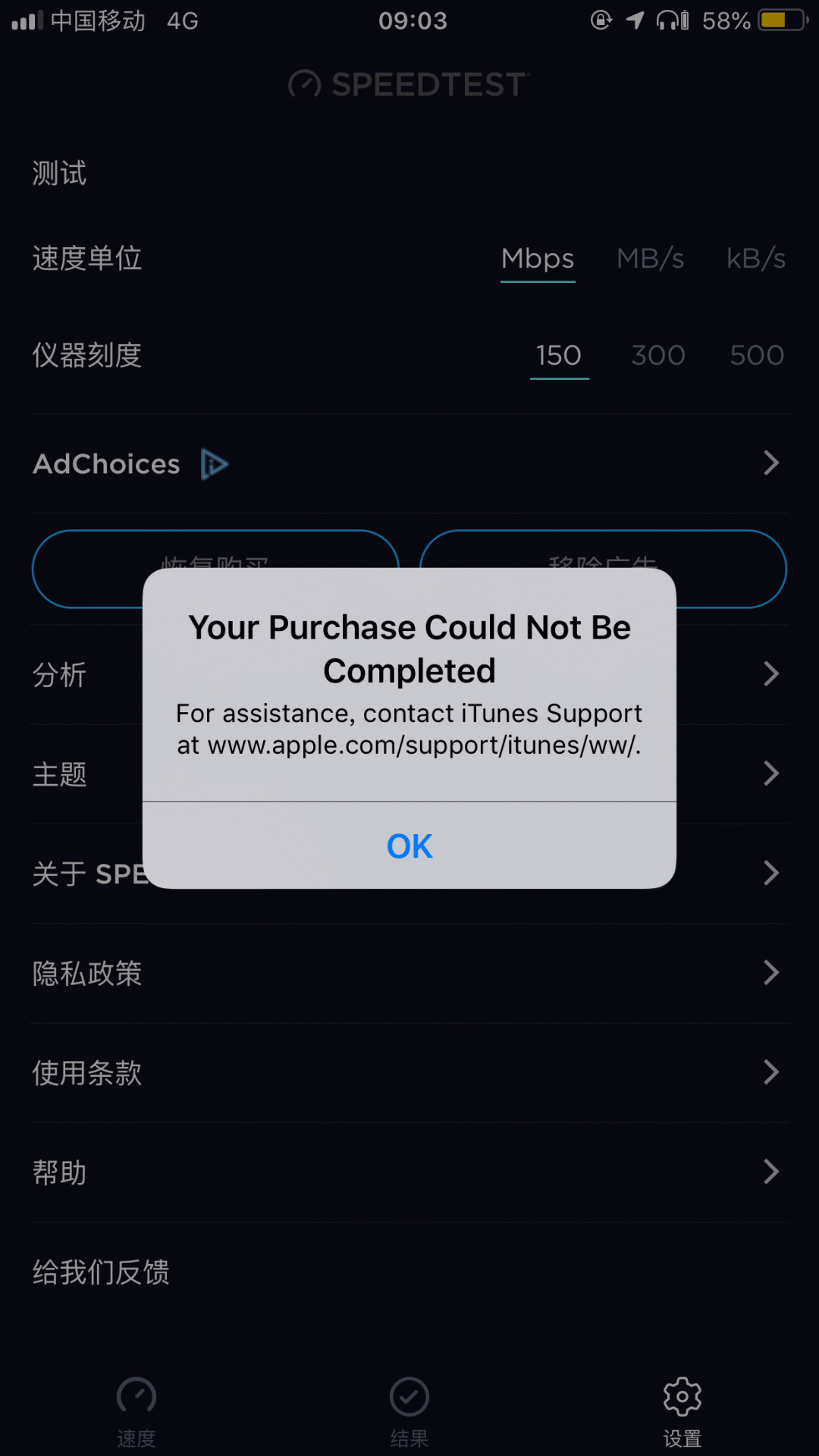
出现这个提示,只有一个办法可以解决,就是致电中国苹果客服(中国客服即可,因为是全球服务,不一定需要美国客服)。但是要注意,这个情况是隶属于账单部门,如果选错部门也没关系,可以进行转接。
致电苹果客服后,大致的聊天内容基本就是你的美区 Apple ID 成功绑定 PayPal 后,可以进行 AP 的消费,却不能进行 IAP 的消费,把提示不能进行 IAP 消费的那段的问题反馈给客服:无法完成此次付款,请联系 iTunes 客服寻求技术支持。
然后大概会再经历 1-2 次转接,之后转接的人会和你说他们将你的账户进行了调整,让你再一次尝试 IAP 的付款。基本到这里就成功消费了
在解除了 Apple 的风控之后,可以不再使用代理,即可在美区 App Store 上消费。
7、如果最终还是没成功PayPal 的风控非常「奇妙」,如果你还是无法躲过它的风控,按照上面的方法都没有成功,建议用新邮箱重新注册再试一试了。注意全局使用美区代理,不要更换IP地址,手机和电脑尽量使用同一代理。
当然你也可以直接在美国官网购买美区的电子礼品卡送给自己,充值金额可以是 10-200 美元不等,可以使用国内信用卡购买。
8、PayPal 汇率问题Visa 用户无需进行此操作。Mastercard 和 AE 绑卡用户请注意,PayPal 会在结算中使用自家更差的汇率,增加汇率损失。因为福社Bar用的是 Visa,无法演示。这里参考网上帖子进行如下设置:
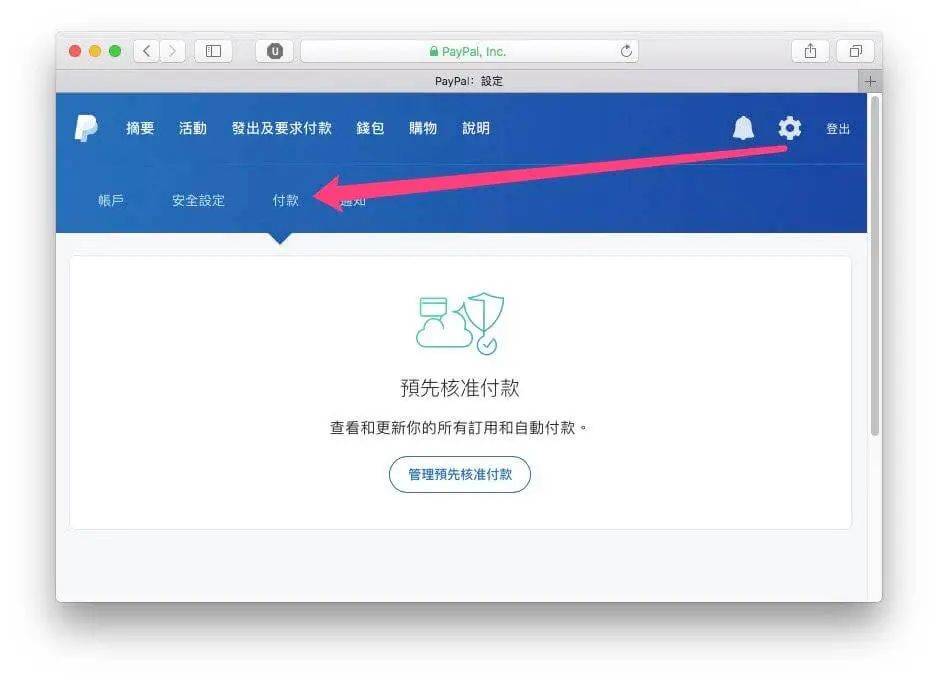
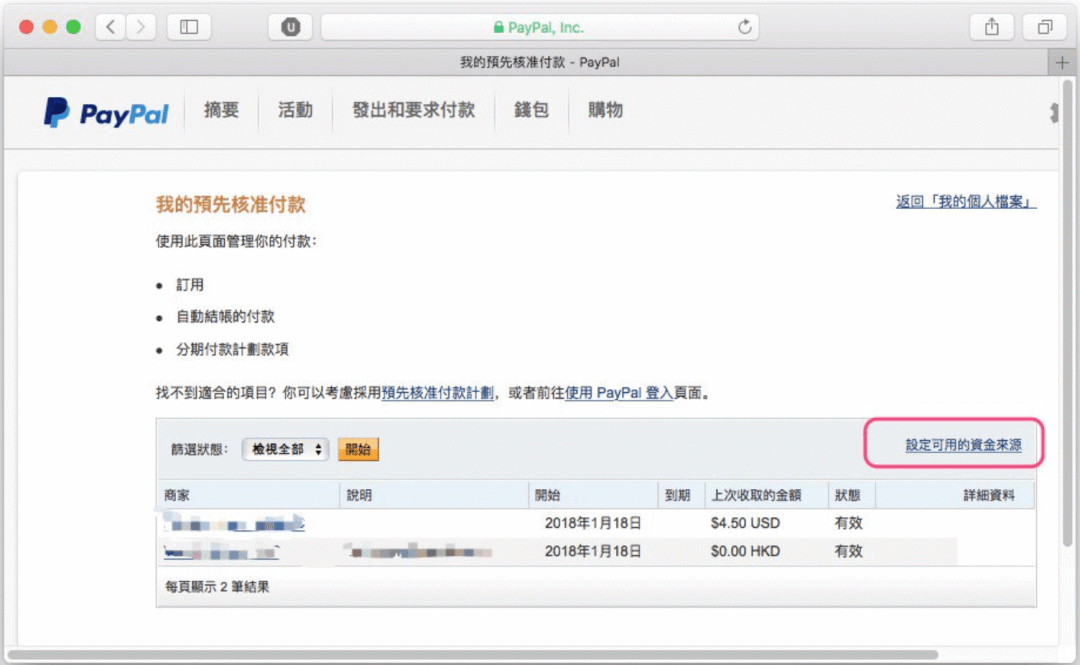
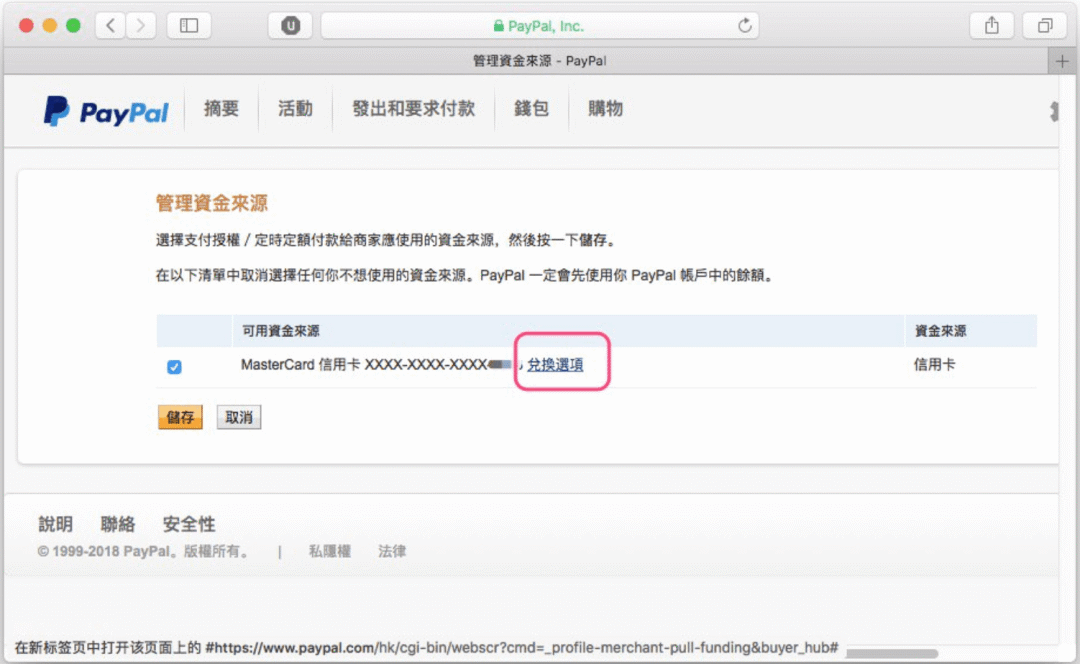
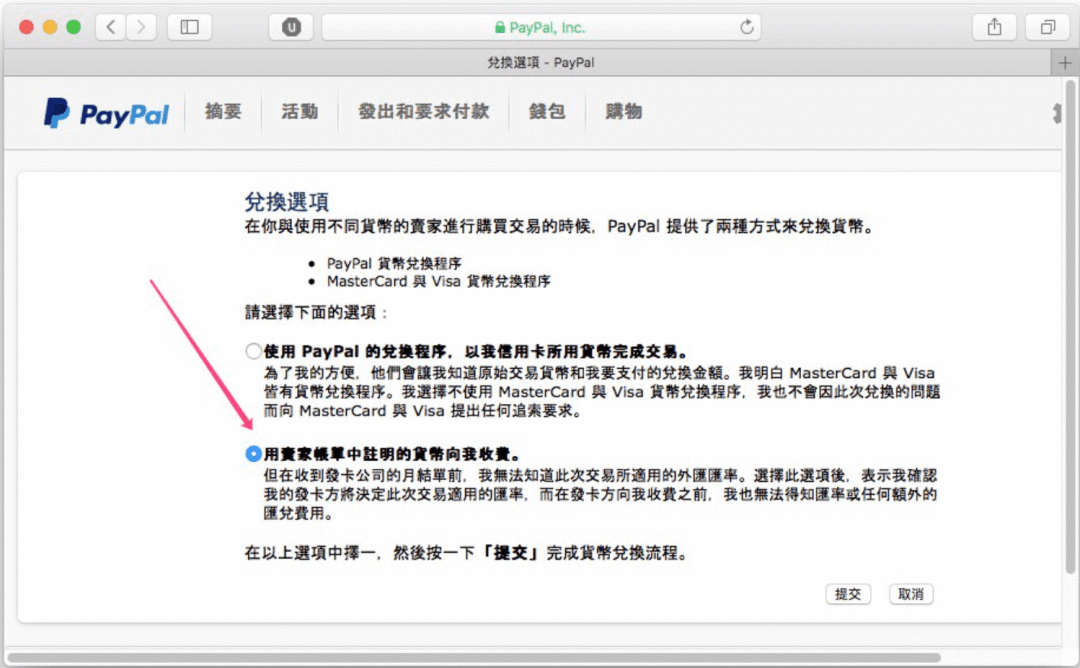
以上,就是本次想和你分享的内容!如果有帮到你,你可以点赞收藏或转发分享,这会对福社Bar有很大的帮助。